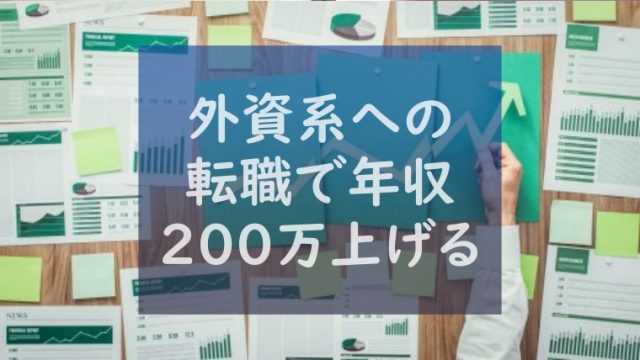エンジニアブロガーのプロコアラです。
10年間エンジニアをしていまして、副業でWebサイト制作などを行なっています。
MixHostでブログ、クラウドストレージ、Webサービスを運用しているんですが、かなりコスパが高いです。
エンジニアはアウトプットするためにmixhostで全部まとめて管理することをオススメします。
詳しくは「個人開発者ならMixhostでブログ、クラウドストレージ、Webサービスを運用してお得に!」をご覧ください。
今回は、実際にmixhostと独自ドメインに契約するところまでいきたいと思います。
mixhostとの契約(10日間無料)
mixhostサイトへ移動
MixHostのサイトに移動します。
「クレジット不要で今すぐ10日間無料お試し!」ボタンをクリックします。
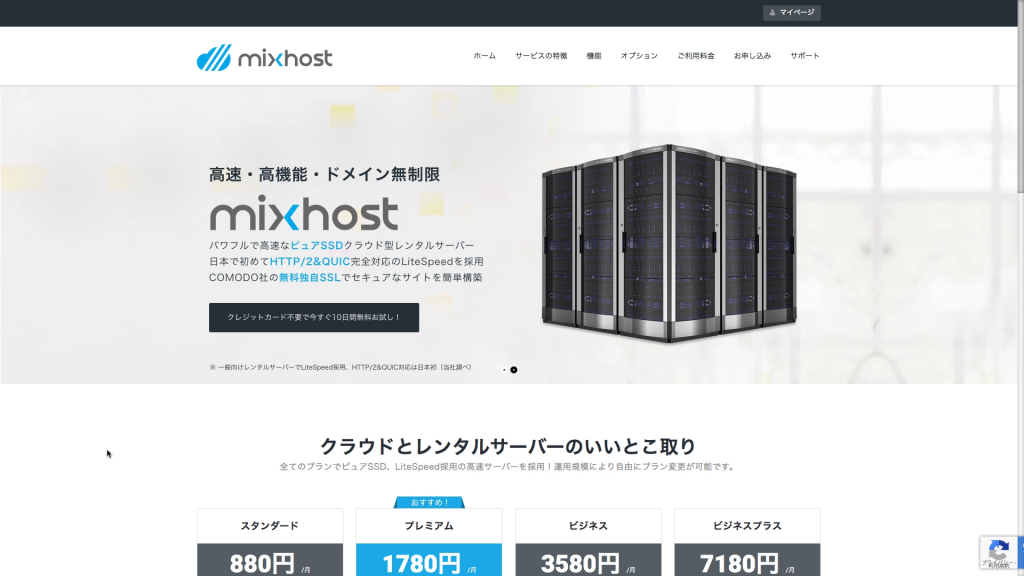
プランの選択
お好きなプランを選択します。
ここでは、スタンダードプランを選択します。
スタンダードプランでもSSD 150GBも容量があるため、他のオンラインストレージと比較しても遜色はありません。
さらにブログとWebサービスも公開できるため、やはりまとめて運用はコスパが高いです。
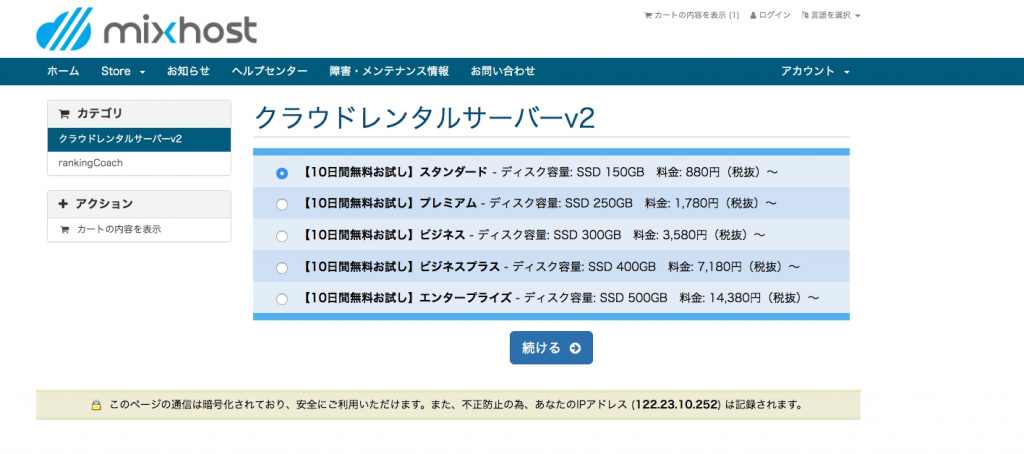
ドメイン名の設定
無料ドメインが1つもらえます。
お好きなドメインを選択してください。
ブログやWebサービスを運用していく場合は、信頼性の面で独自ドメインをオススメします。mixh.jpではなく、.comのようなドメインです。
独自ドメインの場合、もしもサーバーを変更したい場合でも、ドメインパワーを引き継いだまま簡単に移行ができるメリットもあります。
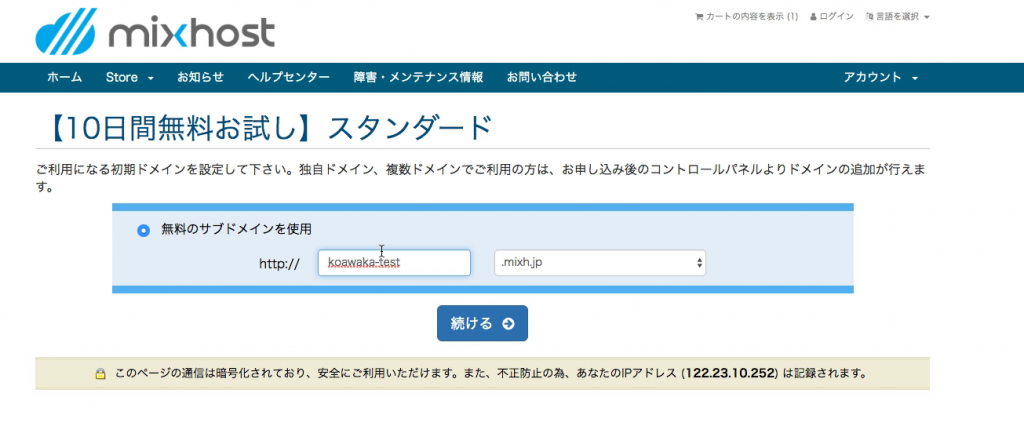
確認画面
内容に問題がなければお客様情報の入力に進んでください。
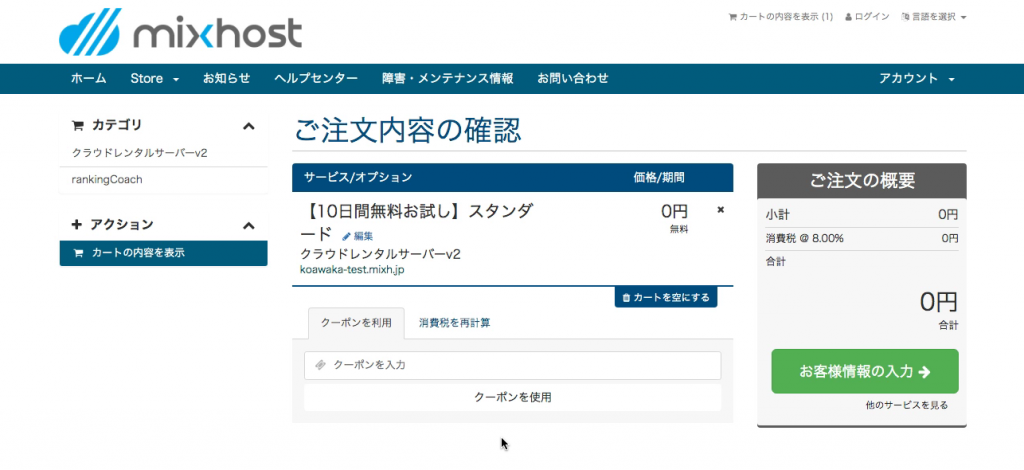
お客様情報の入力
お客様情報の入力を行います。クレジットカードの入力は不要です。
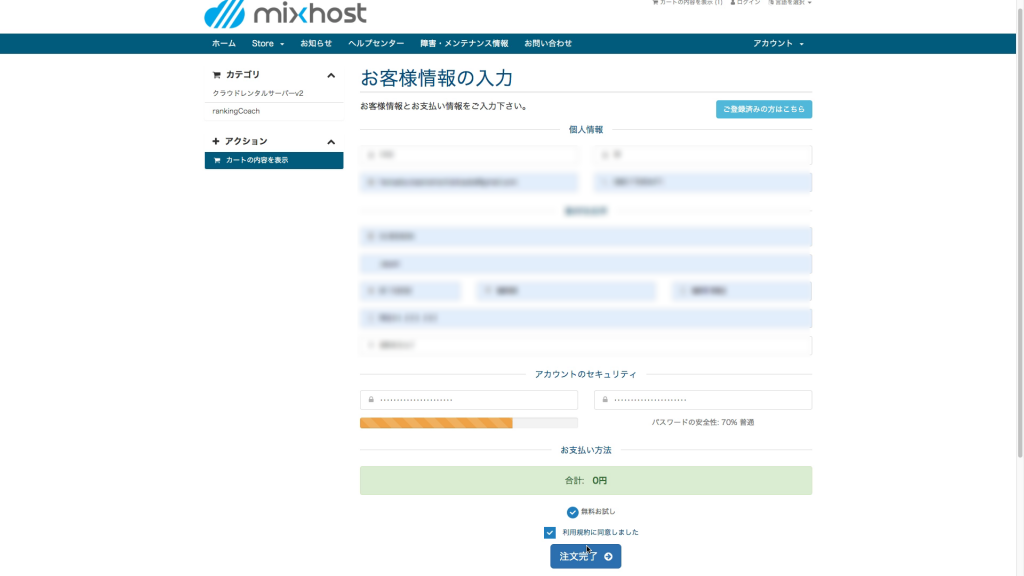
完了メールの確認
登録が完了すると、完了画面が表示されます。
ユーザー名とパスワードが記載されたメールが送られてきますので、確認します。
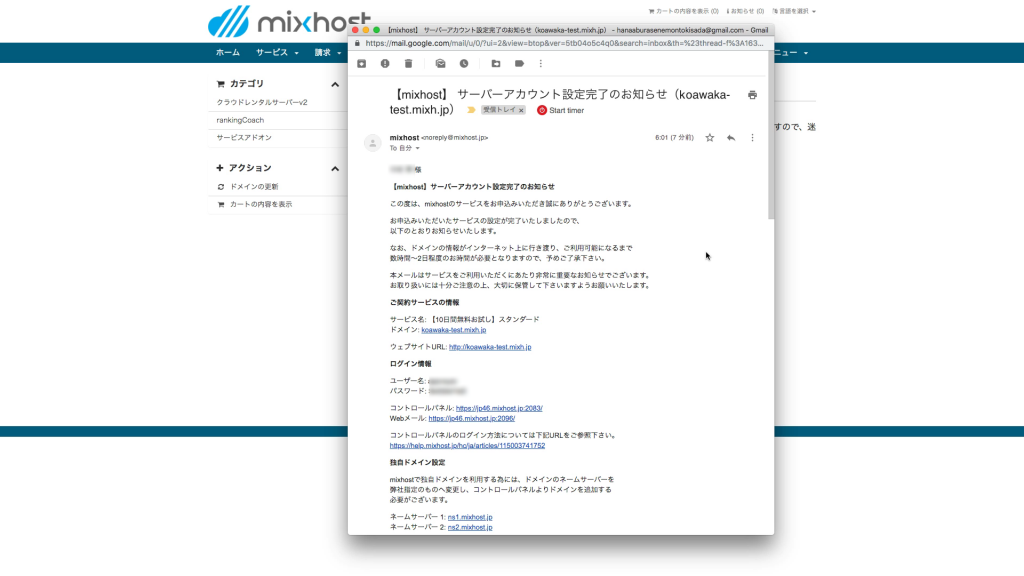
mixhost管理画面へのログイン
メールに記載されたコントロール画面のアドレスをクリックして移動します。
ユーザー名とパスワードを入力すると、ログインすることができます。
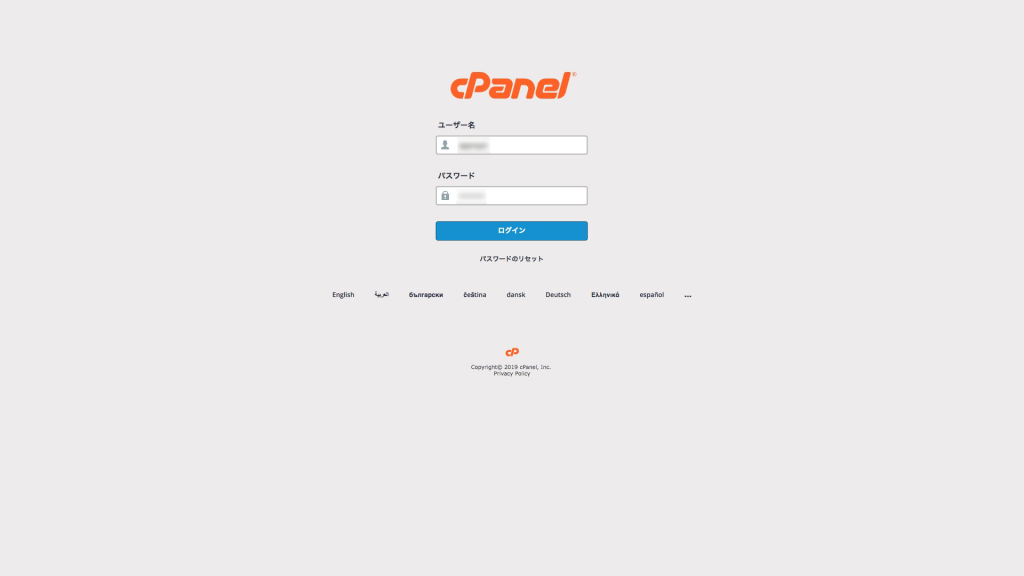
ログイン完了すると、ダッシュボードが表示されます。おめでとうございます!!
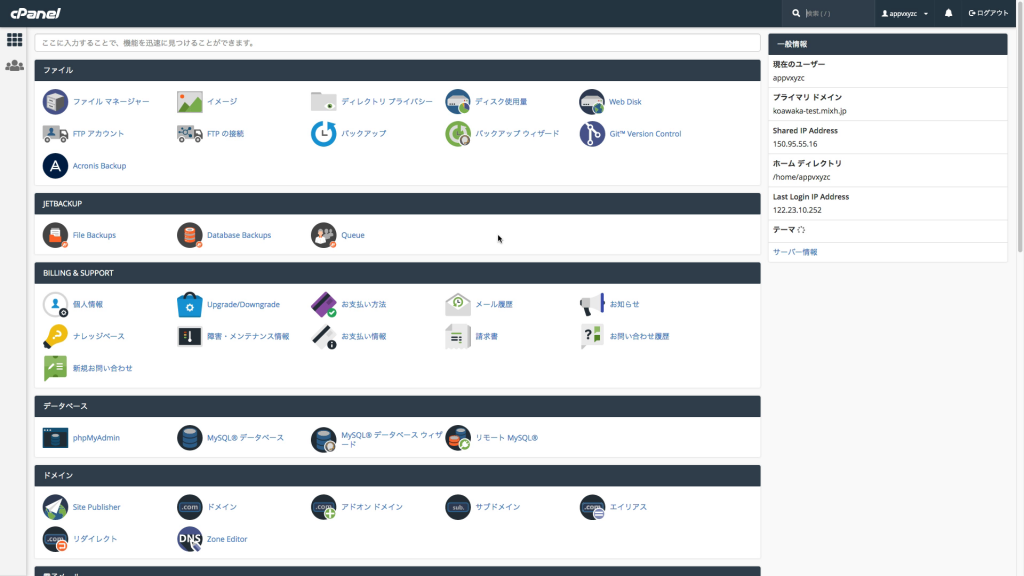
お名前.comで独自ドメインを取得
では、続いてお名前.comで独自ドメインを取得する方法を解説します。
お名前.comへの移動
お名前.comのサイトに移動します。
ドメインの検索
取得したいドメイン名を検索します。
画面はkoawakaで検索している例です。
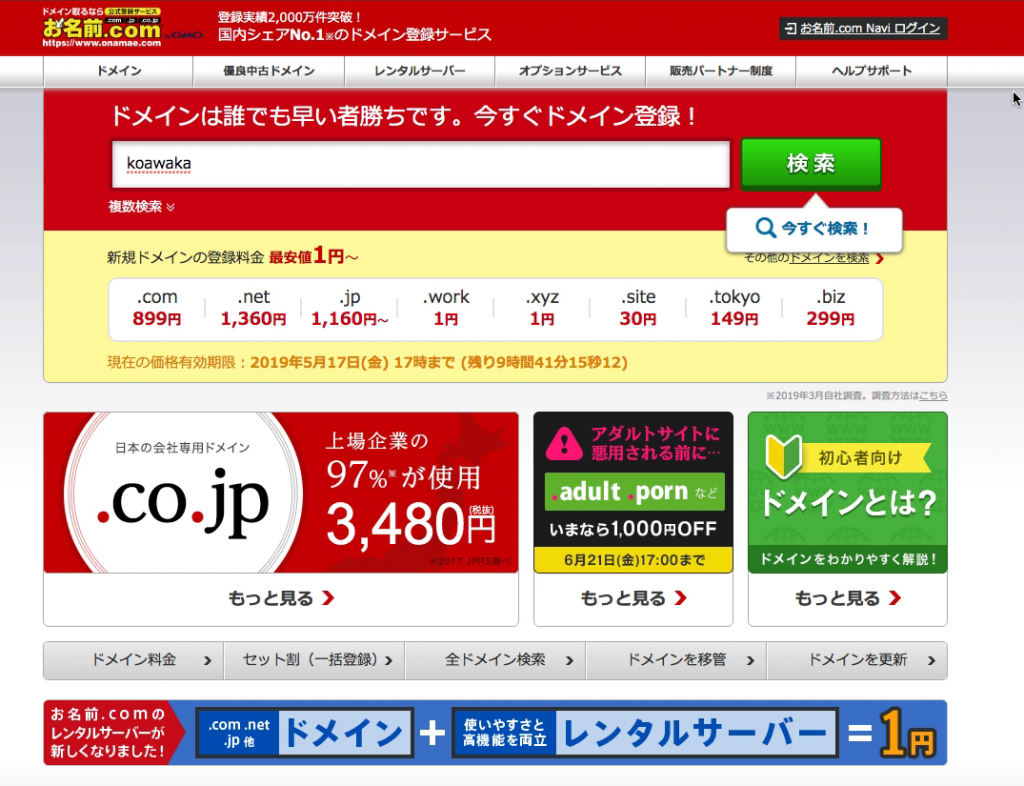
ドメインの選択
お好きなドメインを選択してください。
値段が違いますが、検索されやすさなどの違いはありません。
人によっては.xyzなどのあまりみたことのないアドレスを怪しむ人がいるかもしれません。
年間1000円程度ですので、.comなどの愛着があるドメインにすることをオススメします。
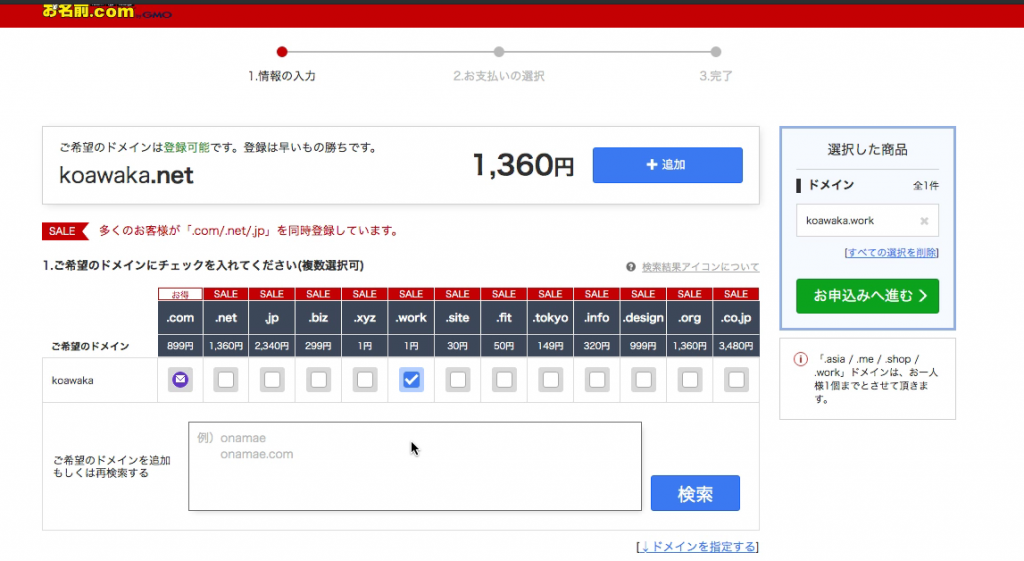
ドメイン詳細設定
ドメインの設定を行います。
ドメインが1円でも、2年目以降は1円じゃない場合もありますのでご注意ください。
koawaka.workの場合は1年目が1円ですが、2年目以降は990円かかります。
オプションは必要であれば加入してください。
・Whois情報公開代行メール転送(300円)・・・Whois情報記載のメールアドレスに送信されたメールを登録アドレスに転送する機能
・ドメインプロテクション(980円)・・・管理画面で設定が行われた際に管理者に情報を通知する機能
個人的には、必要無いと思います。
初めてご利用になる場合は、右側の「初めてご利用の方」を選択し、メールアドレスとパスワードを選択して次へボタンをクリックしてください。
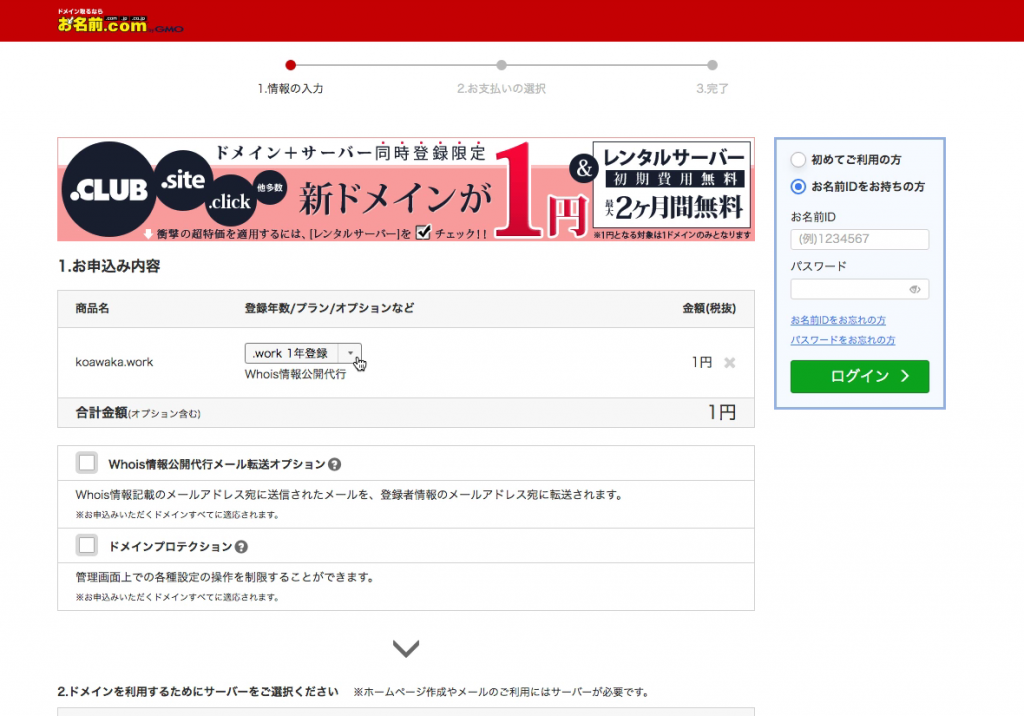
ユーザー情報の設定
ユーザー情報を設定してください。
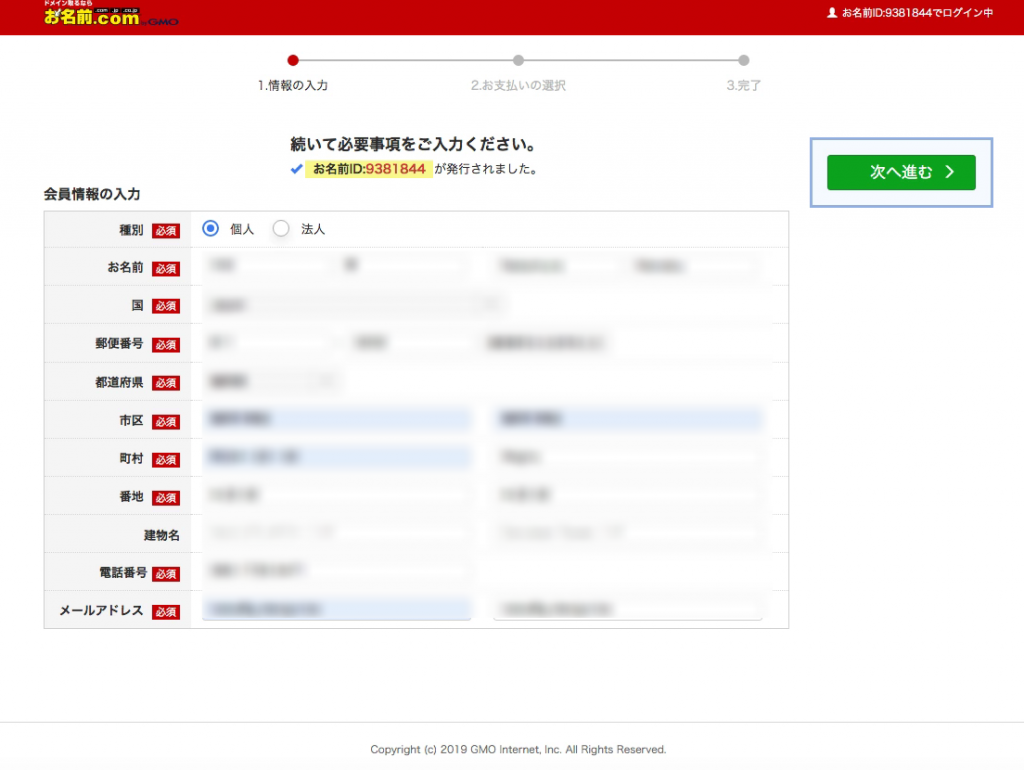
支払い情報の入力
支払い情報を入力してください。
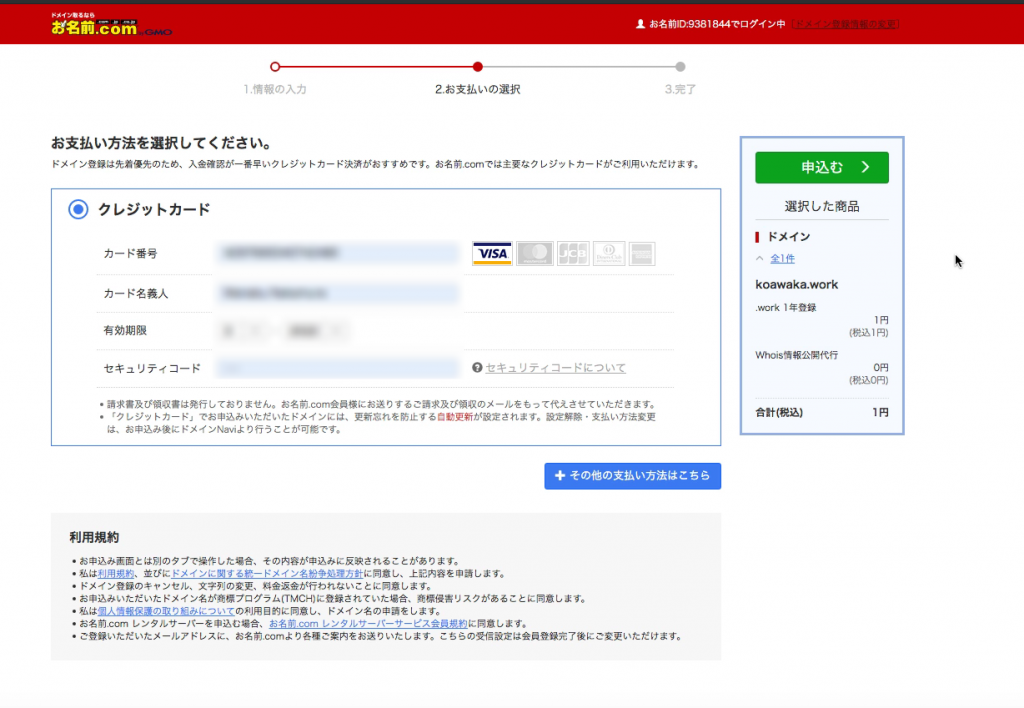
以上で登録は完了です。
登録ドメインの認証(重要)
登録完了後、「【重要】[お名前.com] ドメイン 情報認証のお願い」というメールが届きます。
メール内のリンクをクリックしてください。
これを期限内に行わないと、登録したドメインでホームページの閲覧やメールアドレスの送受信ができなくなります。
mixhostに独自ドメインを設定
mixhostにお名前.comで取得した独自ドメインを設定する方法を解説します。
mixhostでの作業
独自ドメインを追加します。「アドオンドメイン」をクリックしてください。
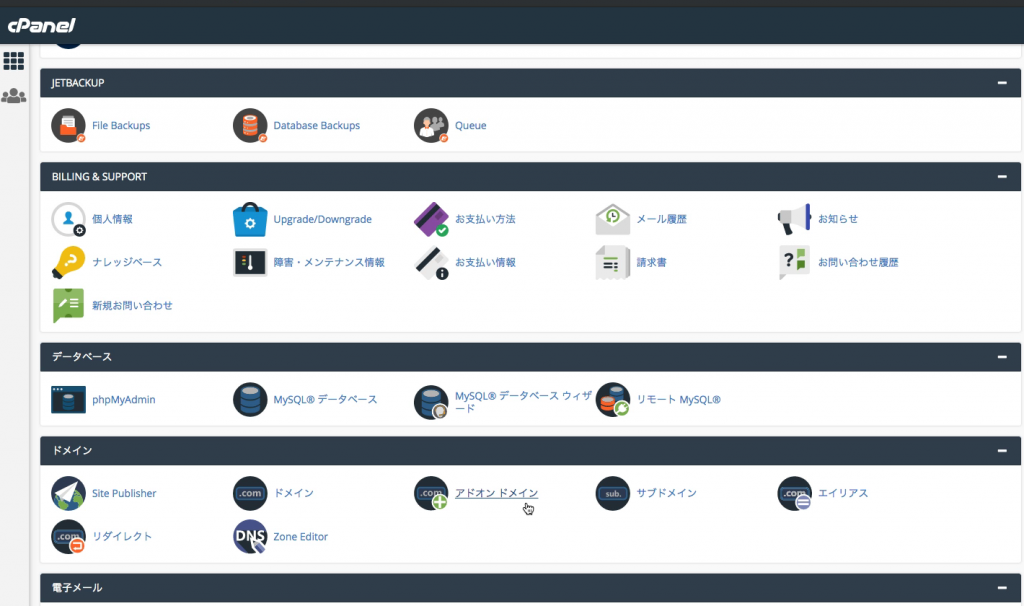
先ほどお名前.comで取得した独自ドメインを入力します。
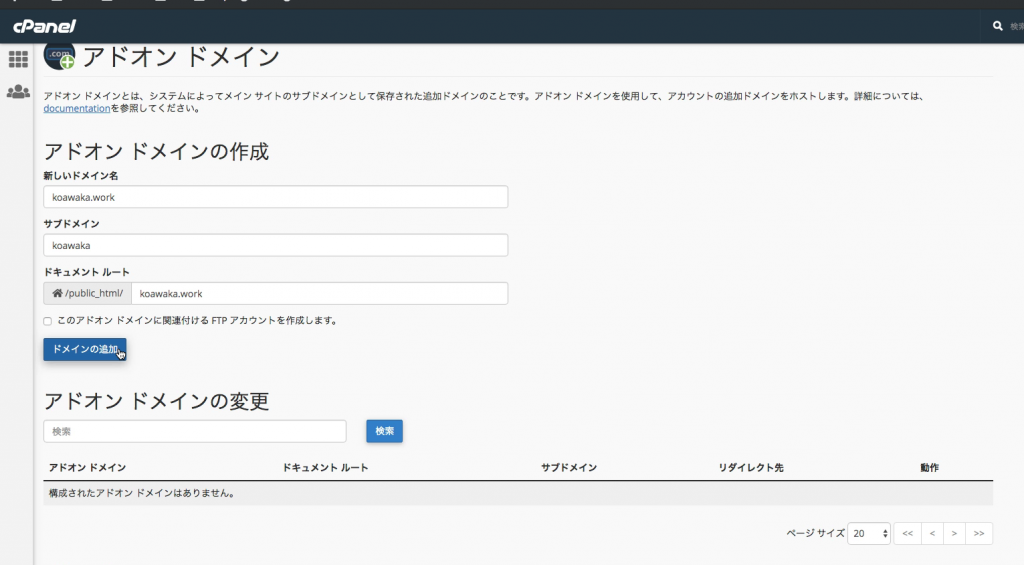
以上で独自ドメインの追加が完了です。
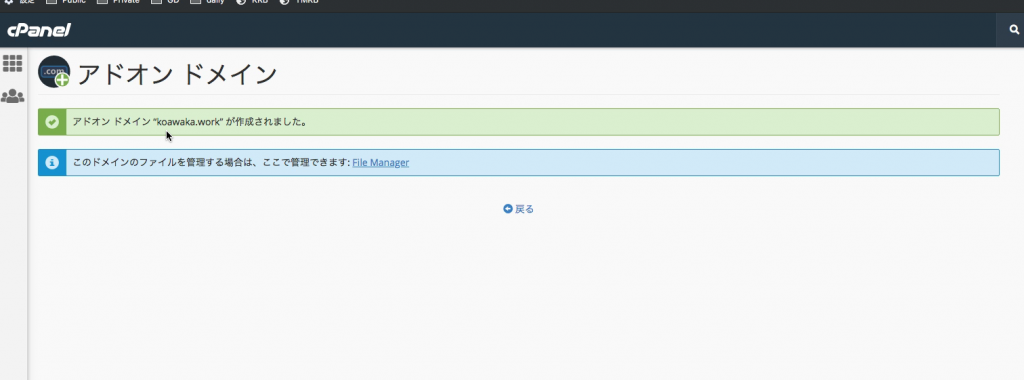
お名前.comでの作業
お名前.comにログインします。
登録後、メールで連絡されたお名前IDと登録したパスワードを入力します。
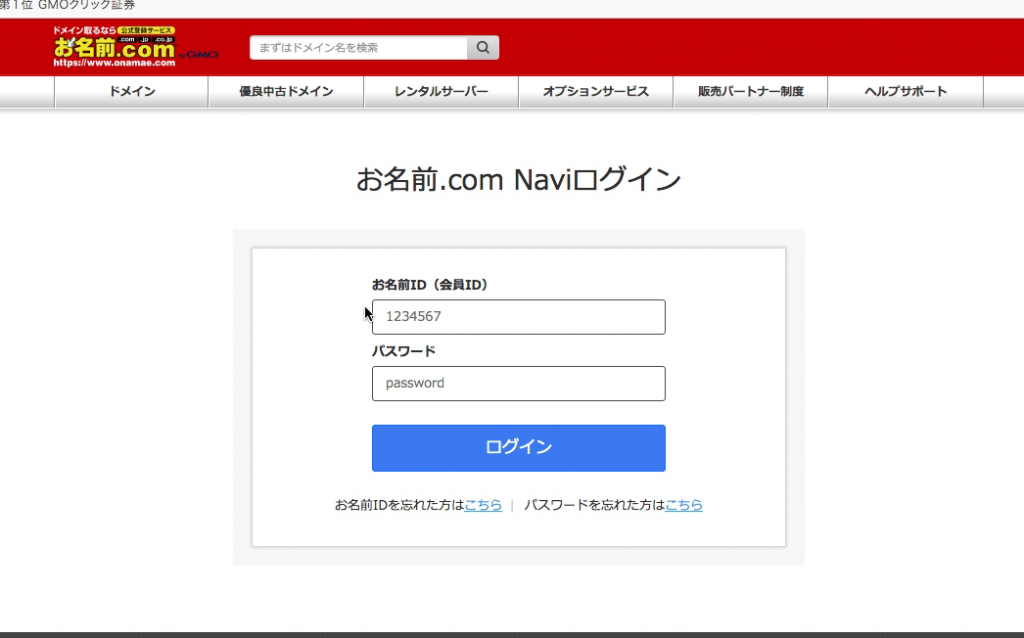
「ドメイン設定」タブをクリックします。
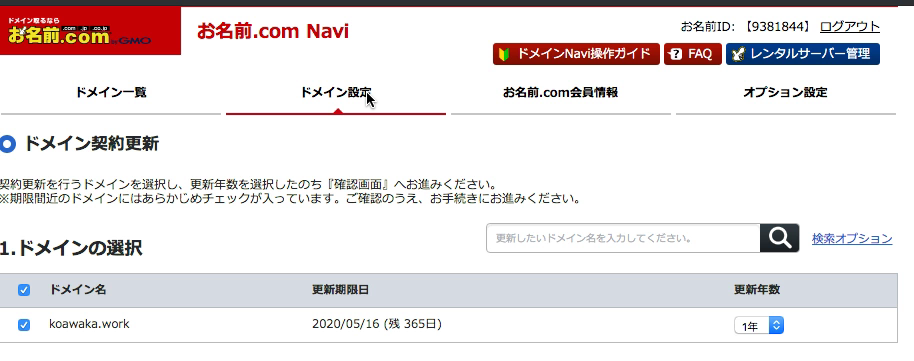
ドメイン設定画面に移動するため、ネームサーバーの設定にある「ネームサーバーの変更」をクリックします。
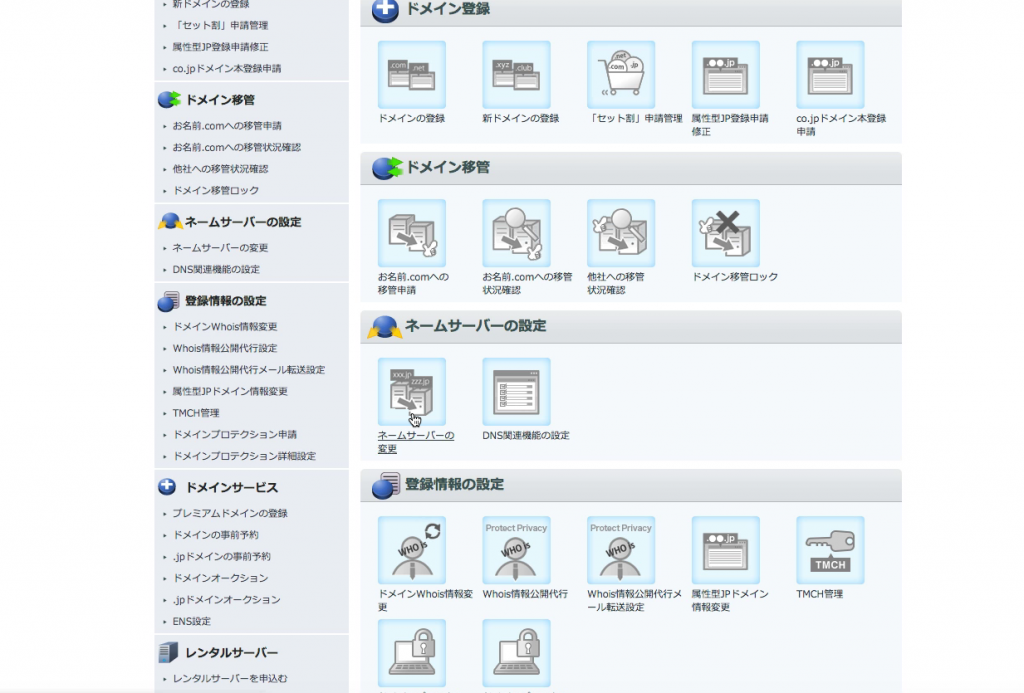
ドメインをチェックして、他のネームサーバーを利用タブを選択してください。
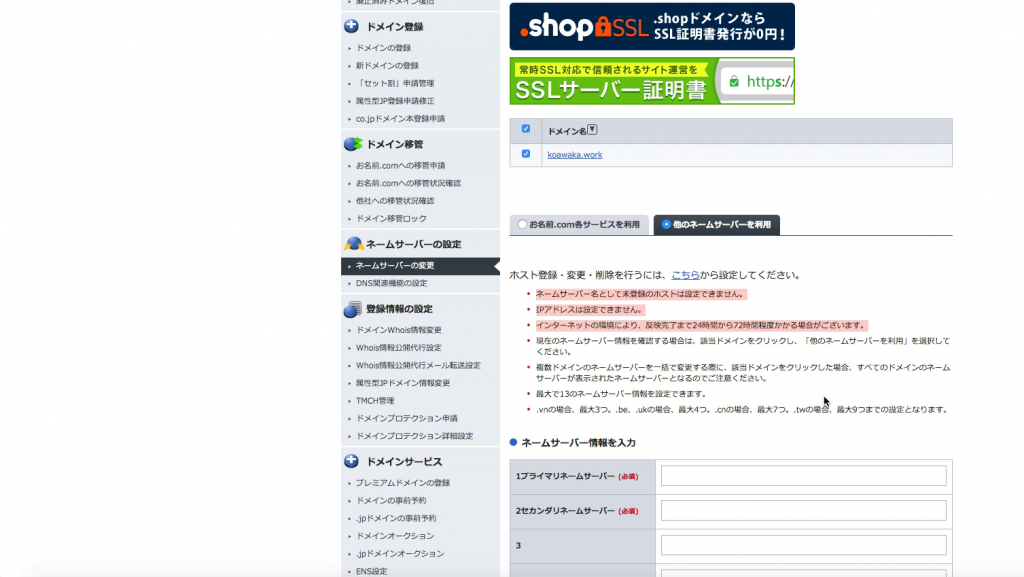
mixhostのネームサーバーを指定します。
・ns1.mixhost.jp
・ns2.mixhost.jp
・ns3.mixhost.jp
・ns4.mixhost.jp
・ns5.mixhost.jp
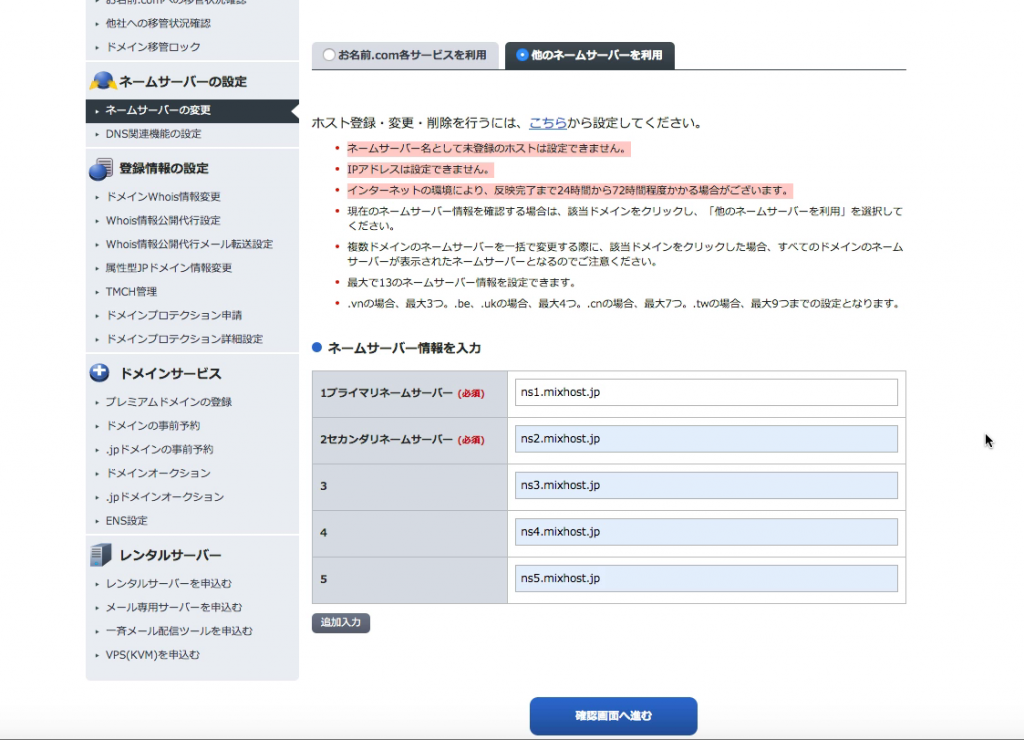
以上で完了です。
独自ドメインの設定は完了です。お名前.comからネームサーバー変更完了のメールが届きます。
設定反映に24時間から72時間かかる場合があります。
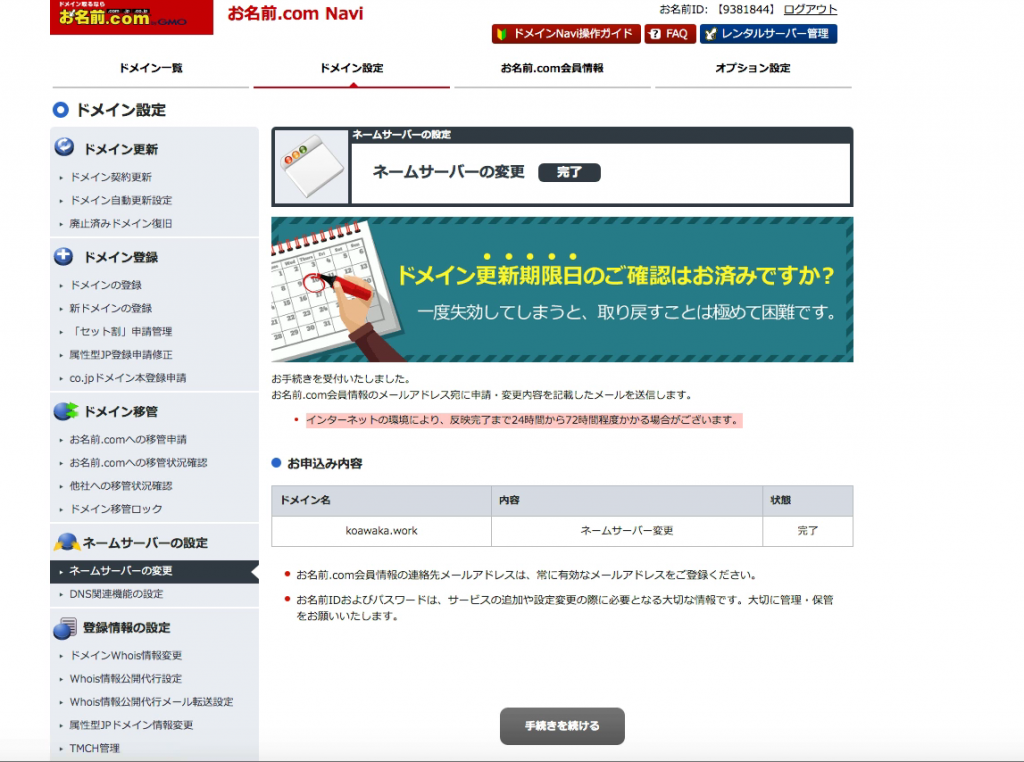
まとめ
今回、mixhostの契約方法を説明しました。
クレジットカード登録も無く無料で簡単に始められるので、試してみてください。
次回はWordPress、NextCloud、Laravelを使用したWebサービスの立ち上げ方を紹介します。
動画で見たい方はこちら
https://youtu.be/JXpcz0xp4FY