UiPath Studioのモダンエクスペリエンスで使用できるExcelのアクティビティについて説明します。
Excelのアクティビティ
Excelの自動化でよく使うアクティビティを表にしました。
セル・範囲を読み書きするアクティビティが用意されています。
最新のモダンデザインエクスペリエンスでは、ExcelプロセススコープとExcelファイルを使用アクティビティを使用することをUiPathが推奨しています。
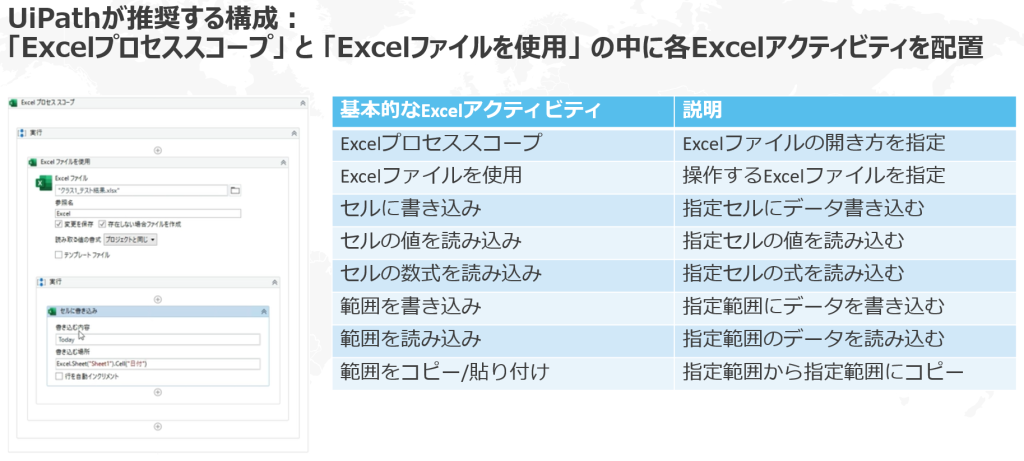
「Excelファイルを使用」アクティビティで、使用したいExcelファイルを開くことができます。
「Excelプロセススコープ」は、マクロの有無や表示の有無などのExcelファイルを開く設定を変更できます。
Excelのセル・範囲指定方法
モダンデザインエクスペリエンスでは、Excelのセルや範囲を指定する方法が3つあります。
- 事前にExcelで名称を設定
- Excel内で示す
- カスタム入力
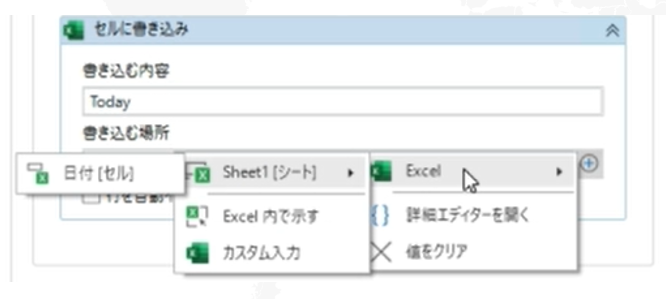
事前にExcelで名称を設定
Excelではセルやテーブルに名前を付けることができます。
付けた名前は、UiPath Studioで簡単に参照することができます。
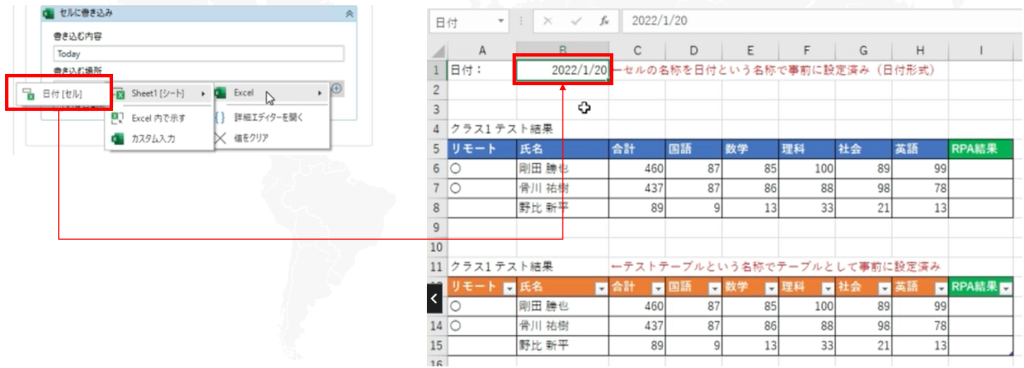
Excel内で示す
「Excel内で示す」を使用すると、UiPath StudioとExcelが連携して直接セルや範囲(テーブル)を簡単に指定することができます。
事前にExcelアドインのインストールが必要です。
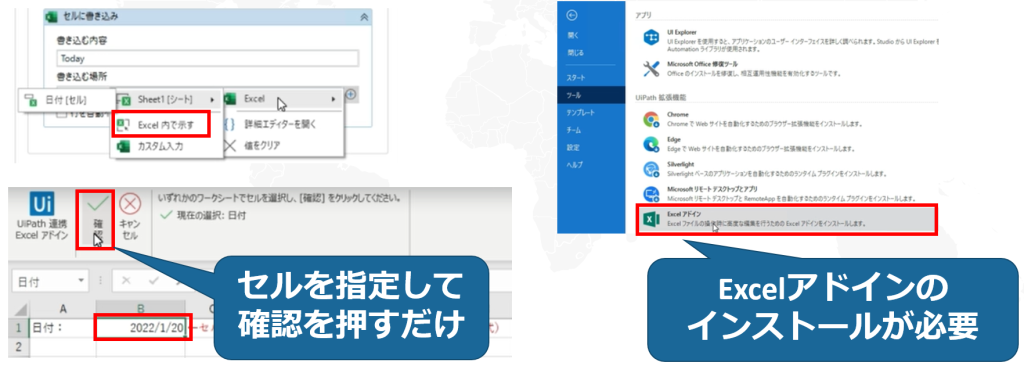
カスタム入力
カスタム入力では、シート名とセルや範囲のアドレスを指定することができます。
事前に設定しておいた名前を指定することもできます。
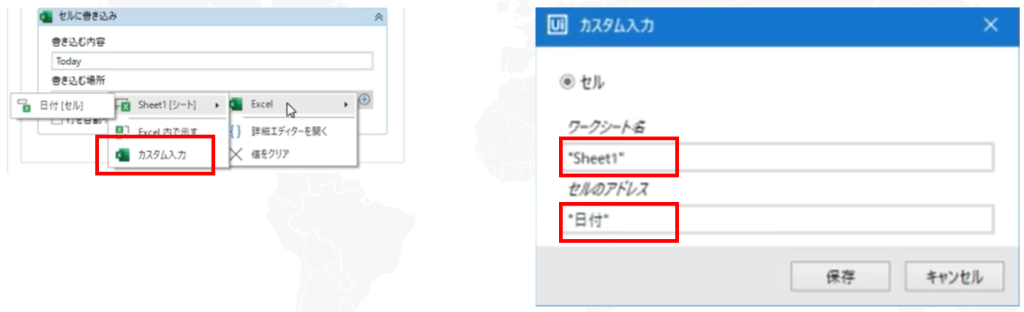
日付をExcelに記入する方法
UiPathでは、現在時刻を表すNowと現在日時を表すTodayが用意されています。
厳密には、.NETのDatetimeのプロパティをUiPathが使えるのですが、細かいことは覚えなくて構いません。
これらはDatetime型のため、Excelの表示形式が日付形式の場合は直接書き込むことができます。
Excelの表示形式が文字列形式の場合は、UiPath StudioでString(文字列)型に変換して書き込みます。
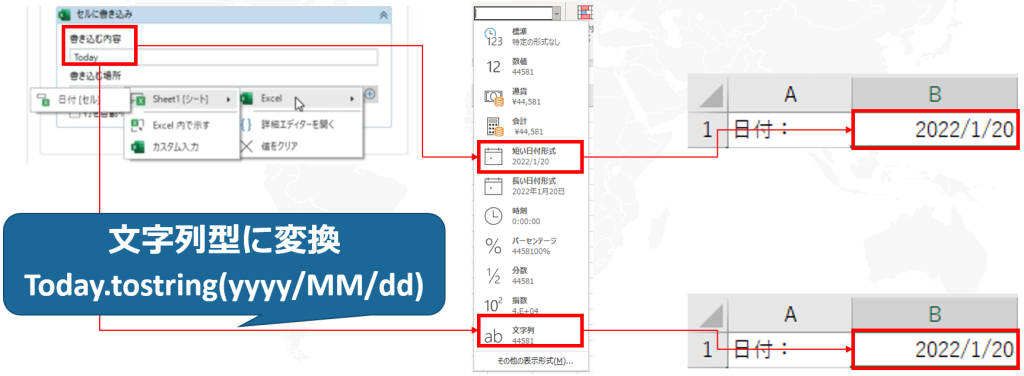
 RPA、UiPathについて動画形式で学べるコアワカのUdemy講座を
RPA、UiPathについて動画形式で学べるコアワカのUdemy講座を
いつでもお得な価格で受講できるクーポンを発行しています。
研修にも使用できる書籍もこちらから購入が可能です。
動画を受講したい場合はボタンをクリックしてください。
クーポンコードが適用されたUdemyコースのリンク一覧ページに移動します。


















