UiPath Studioの基本的な操作である起動・終了とプロジェクトの作成方法について解説します。
UiPath StudioXも、Studioと同じ内容のため、違う部分のみを解説します。
UiPath Studioの起動方法
UiPath Studioをインストールすると、WindowsのスタートメニューにUiPath関連アプリケーションが追加されます。
スタートメニューを開いて、UiPath Studioをクリックしてください。
StudioXの場合もStudioを開きます。設定でStudioXに切り替えるという流れになります。
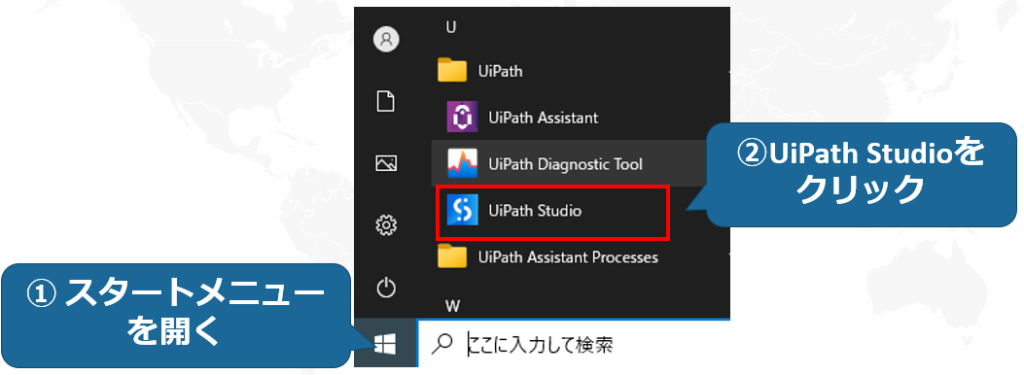
ちなみに、タスクバーにドラッグ&ドロップで追加しておくと、次に呼び出すときに楽になります。
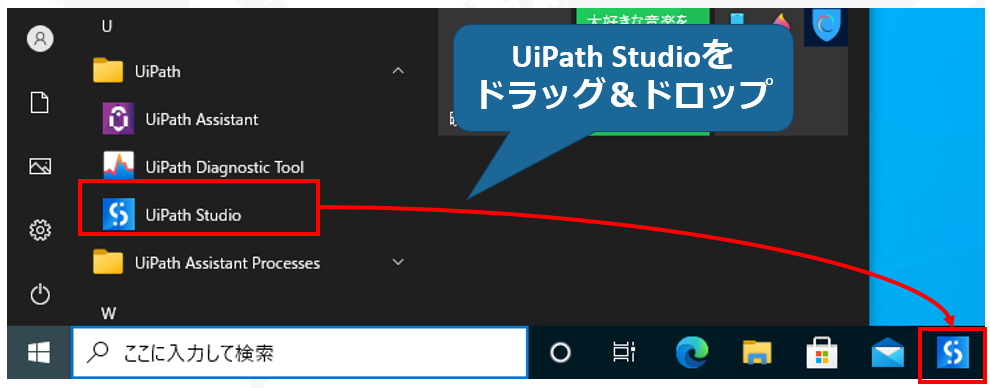
UiPathの起動画面
UiPathを起動すると、Studioへようこそという画面が表示されます。
この画面からはUiPath公式のアカデミーなどのリソースにアクセスすることができます。
ヘルプページからもアクセスできるため、この画面が出ないようにしておきましょう。
今後表示しないにチェックを入れて閉じてください。
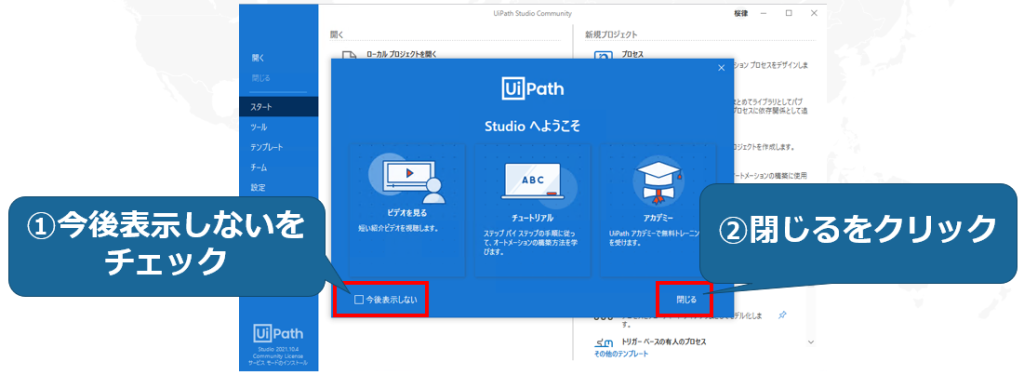
Studioを起動すると、ホーム画面が表示されます。
左側にメニューがあり、右側に選択されているメニューの内容が表示されます。
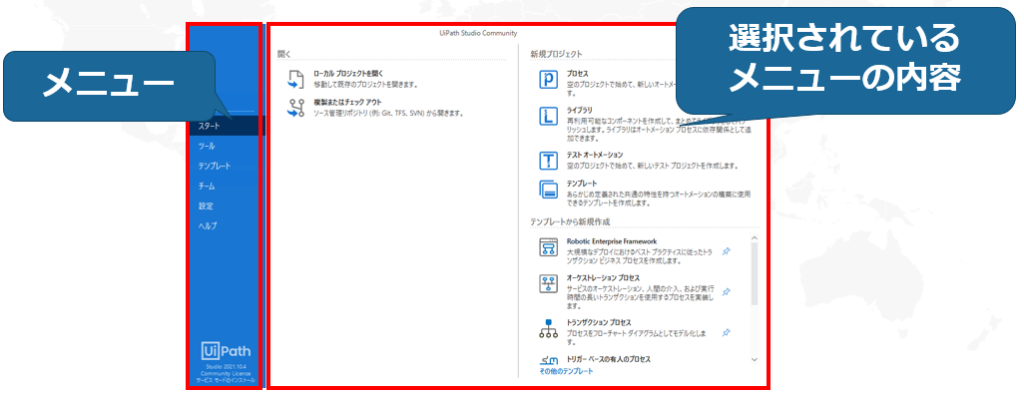
スタートメニュー
Studioを起動した直後は、スタートメニューが選択されています。スタートメニューからはプロジェクト作成や以前に作成したプロジェクトを開くことができます。
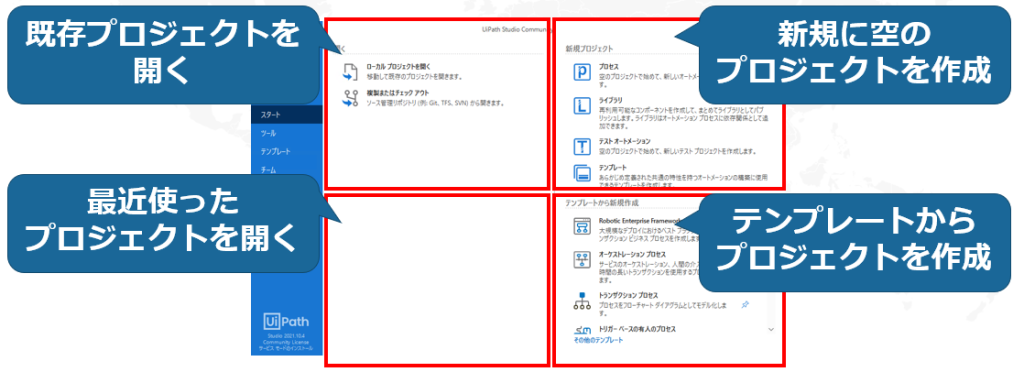
新規にプロジェクトを作成する
空のプロジェクトを作成する
プロジェクトを新規に作成する場合には用途に合ったプロジェクトを選択します。
プロジェクトの種類(Studio)
業務を自動化したい時、Studioではプロセスを選択します。
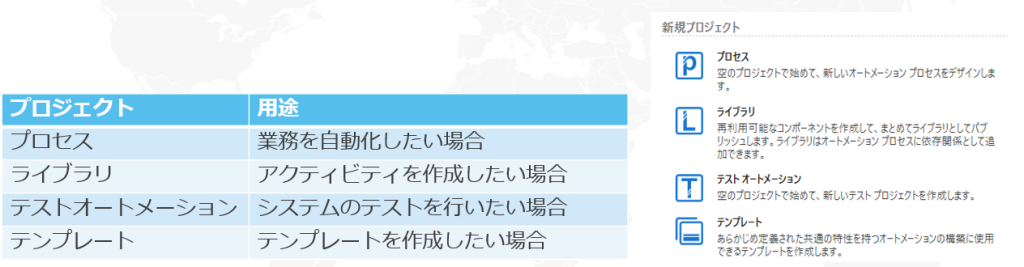
プロジェクトの種類(StudioX)
業務を自動化したい時、StudioXでは空のタスクを選択します。

テンプレートからプロジェクトを作成
プロジェクトテンプレートというひな形があらかじめ用意されています。
テンプレートは新規プロジェクトでテンプレートを選ぶことで自分で作成することも可能です。
スタートメニュー内に表示されている「テンプレートから新規作成」にあるテンプレートを選択することで、プロジェクトをテンプレートから作成できますが、テンプレートメニューを選ぶことで、最近使用したテンプレートと合わせて、Marketplaceや管理ツールであるOrchestrator内のテンプレートを検索できます。
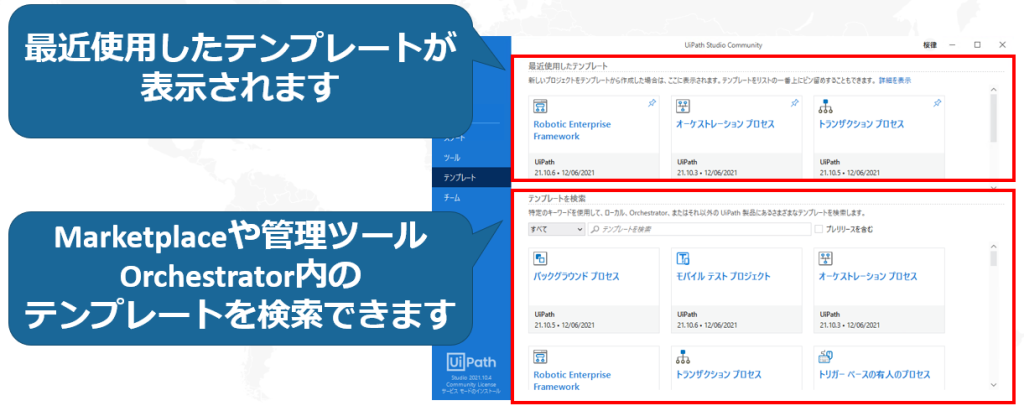
プロジェクト作成ウィンドウ
プロジェクト作成時は、作成ウィンドウが表示されます。
設定完了後に作成ボタンを押すとプロジェクトが指定した場所に作成されます。
Studio
基本的に名前と説明以外は変更する必要はありません
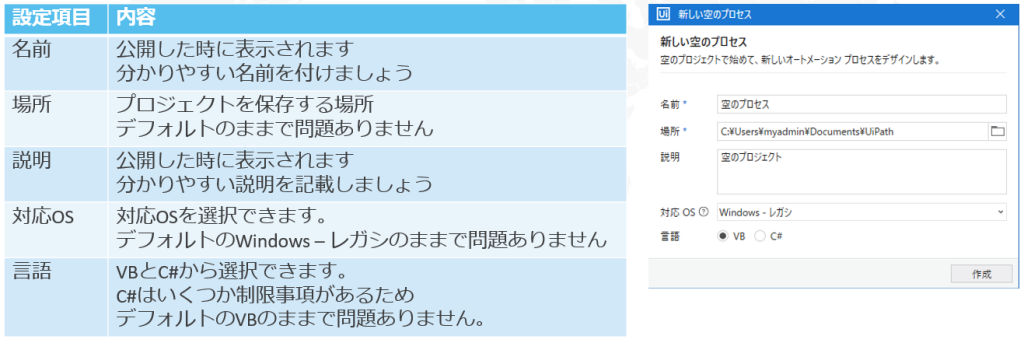
対応OSの設定の違いを表にまとめました。
「Windows」や「クロスプラットフォーム」は実行が64bit、コンパイル済みのため高速に動作するメリットはあるものの、現在は対応しているアクティビティパッケージも少ないため、現時点では「Windows – レガシ」を選択することを推奨します。
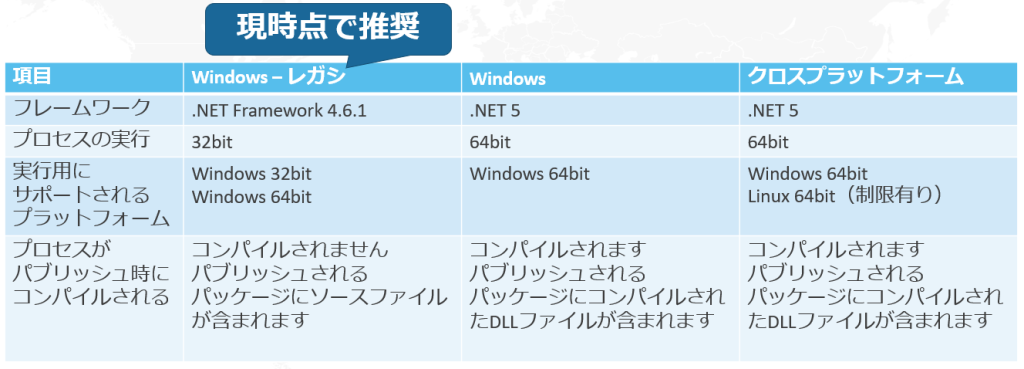
StudioX
基本的にプロセス名と説明以外は変更する必要はありません。
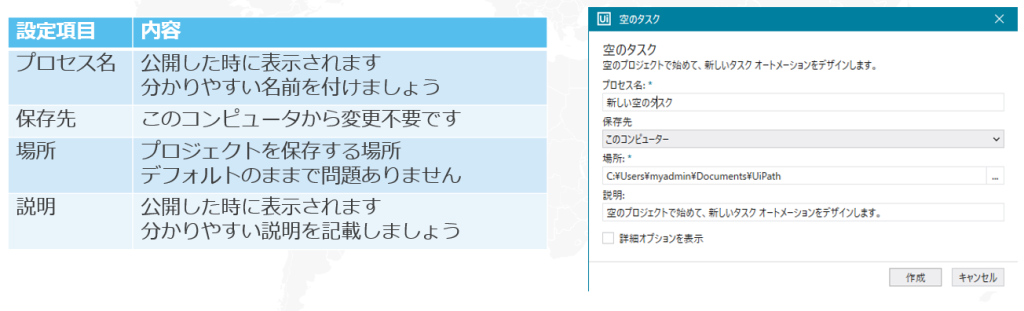
UiPath Studioの終了方法
UiPath Studioの終了方法は簡単です。
右上の×ボタンをクリックすることで終了できます。
未保存のファイルがある場合は、終了前に確認するウィンドウが表示されます。
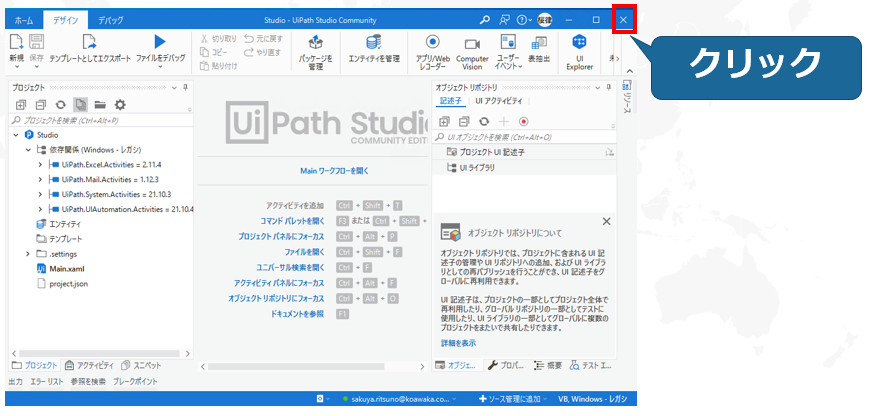
既存プロジェクトを開く
既存プロジェクトはスタートメニューの「開く」からファイルを指定する方法と
「最近使用したプロジェクトを開く」より選択する2つの方法があります
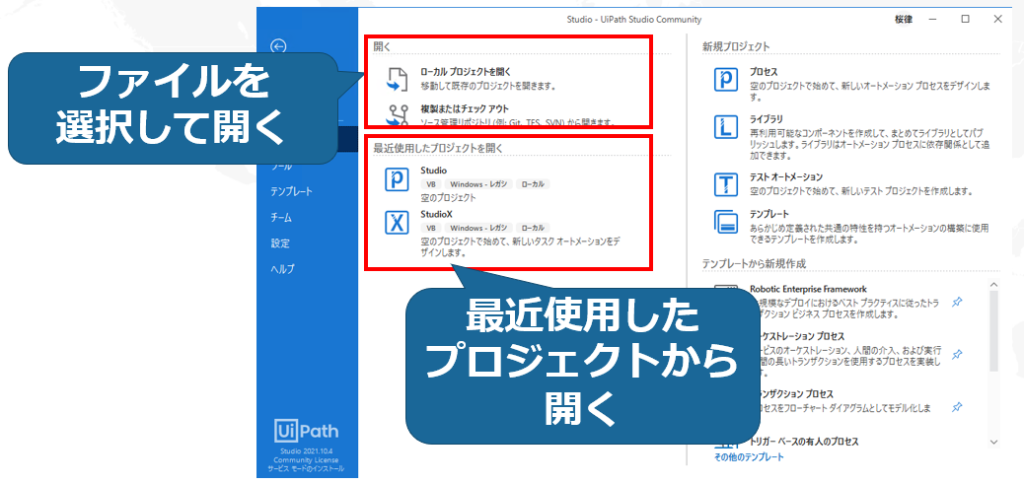
 RPA、UiPathについて動画形式で学べるコアワカのUdemy講座を
RPA、UiPathについて動画形式で学べるコアワカのUdemy講座を
いつでもお得な価格で受講できるクーポンを発行しています。
研修にも使用できる書籍もこちらから購入が可能です。
動画を受講したい場合はボタンをクリックしてください。
クーポンコードが適用されたUdemyコースのリンク一覧ページに移動します。


















