ここでは、Automation Cloudからダウンロードしてきたインストーラーから、ユーザーモードでUiPath Studioをインストールする方法について解説します。
ユーザーモードとサービスモードの違いについては「UiPath ユーザーモードとサービスモードの違いとおすすめ」をご覧ください。
UiPath Studioのインストール
ここでは個人利用で一般的なユーザーモードでのインストール方法を紹介します。
AutomationCloudからダウンロードしてきたインストーラーを実行します。
UiPathセットアップへようこそという画面が表示されるため、クイックを選択してください。
ライセンス契約の条件に同意のチェック後、インストールをクリックします。
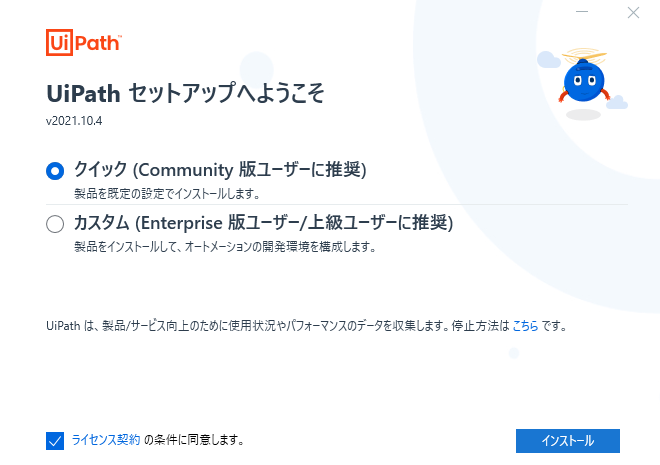
インストールされるまでしばらくお待ちください。
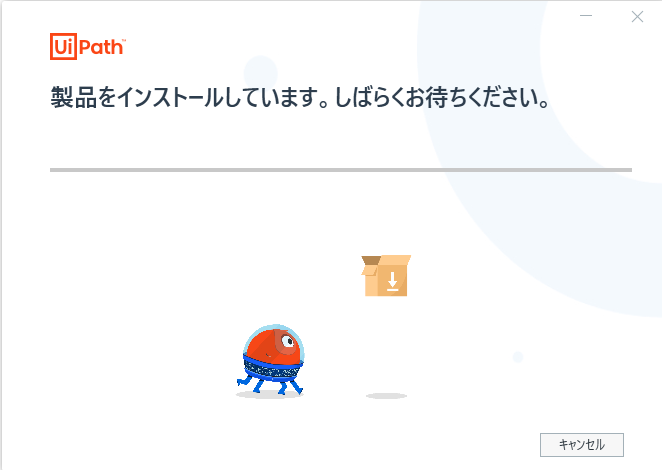
Google Chromeを開いていた場合は、拡張機能をインストールするための警告画面が表示されます。Google Chromeを閉じてからOKボタンをクリックしてインストールを進めてください。
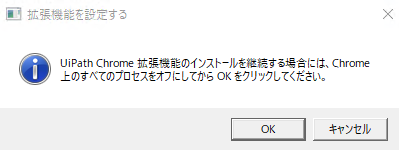
セットアップが完了すると、完了画面が表示されます。
UiPath Studioを起動ボタンをクリックしてください。
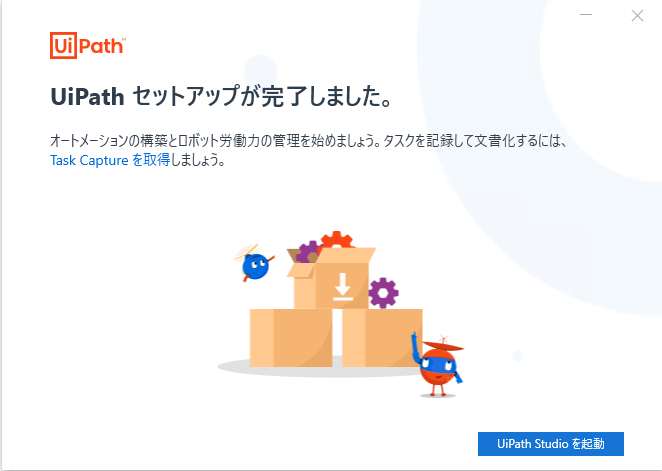
Orchestratorとの接続
UiPath Studioが起動するとサインイン画面が表示されます。
管理ツールのOrchestratorと接続するため、サインインボタンをクリックしてください。
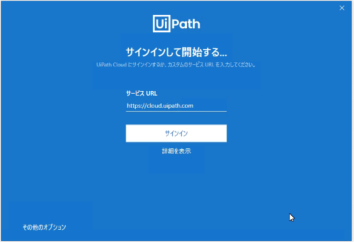
ブラウザ側に「UiPathを開きますか?」というメッセージが表示されますので、UiPathを開くをクリックします。
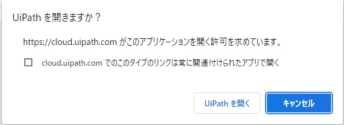
アカウントが正しいことを確認し、続行ボタンをクリックします。
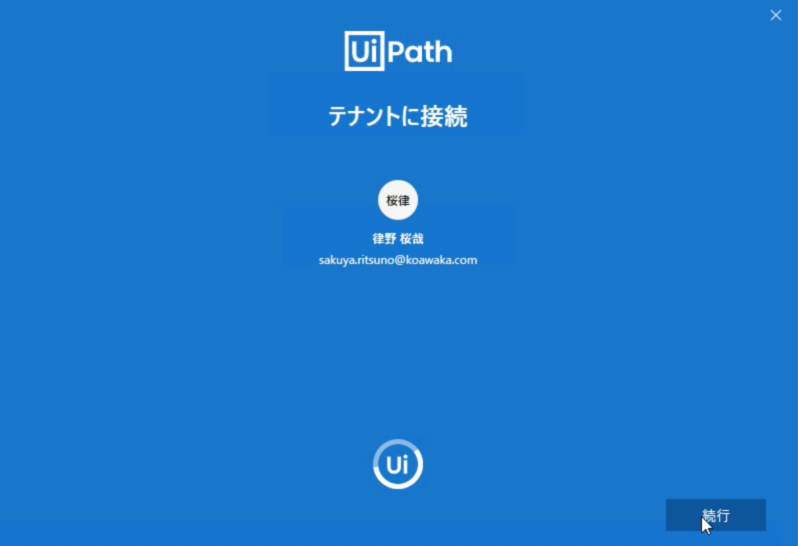
UiPath StudioとStudioXのどちらを起動するか選択します。
これらは後からStudio上から切り替え可能です。
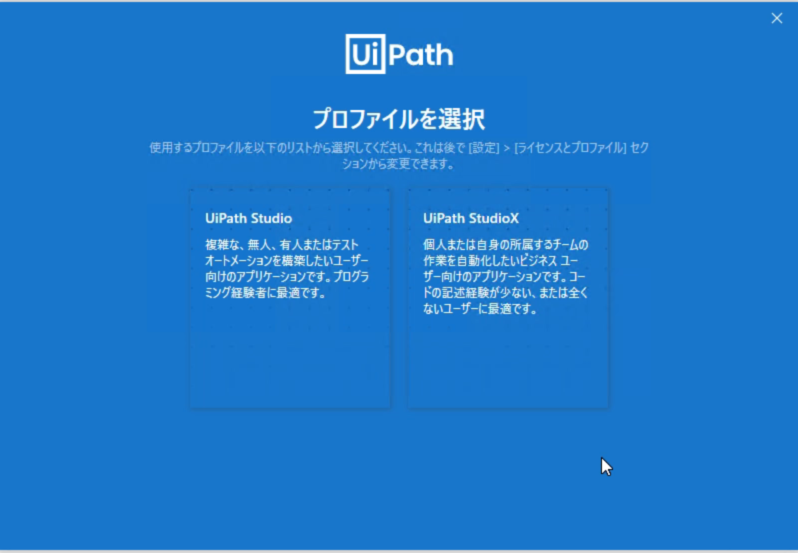
選択したプロファイルでUiPath Studioが起動します。
これでインストールとライセンス認証は完了して自動化処理を作成する準備が整いました。
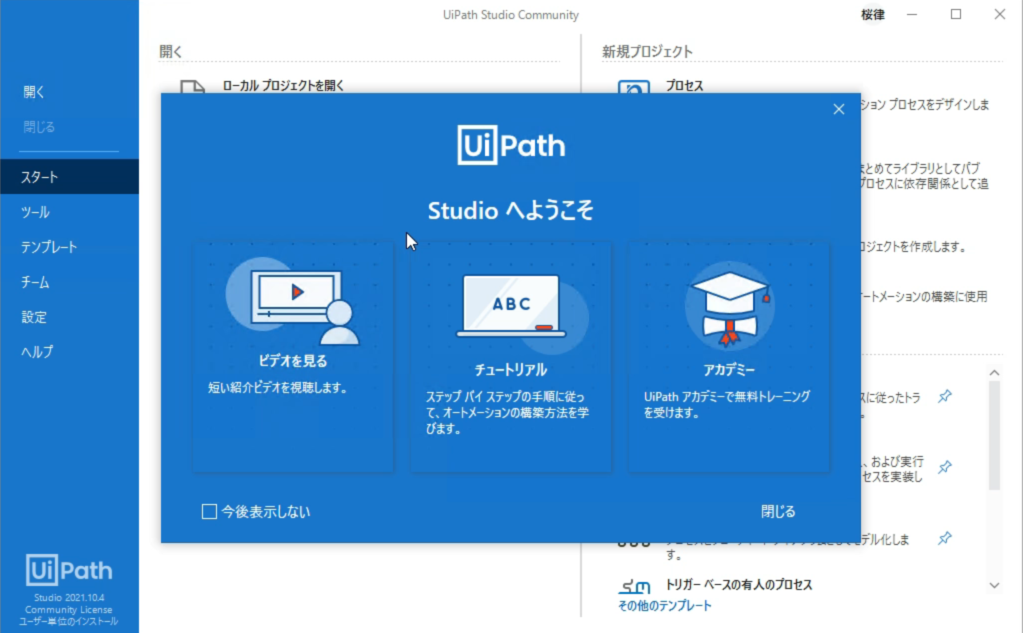
ちなみに、Orchestratorのマシンには自動的にPCの情報が追加されています

 RPA、UiPathについて動画形式で学べるコアワカのUdemy講座を
RPA、UiPathについて動画形式で学べるコアワカのUdemy講座を
いつでもお得な価格で受講できるクーポンを発行しています。
研修にも使用できる書籍もこちらから購入が可能です。
動画を受講したい場合はボタンをクリックしてください。
クーポンコードが適用されたUdemyコースのリンク一覧ページに移動します。



















