ここでは、Automation Cloudからダウンロードしてきたインストーラーから、サービスモードでUiPath Studioをインストールする方法について解説します。
ユーザーモードとサービスモードの違いについては「UiPath ユーザーモードとサービスモードの違いとおすすめ」をご覧ください。
UiPath Studioのインストール
ここでは上級者向けにサービスモードでUiPath Studioをインストールする方法を紹介します。
AutomationCloudからダウンロードしてきたインストーラーを実行します。
UiPathセットアップへようこそという画面が表示されるため、カスタムを選択してください。
ライセンス契約の条件に同意のチェック後、構成をクリックします。
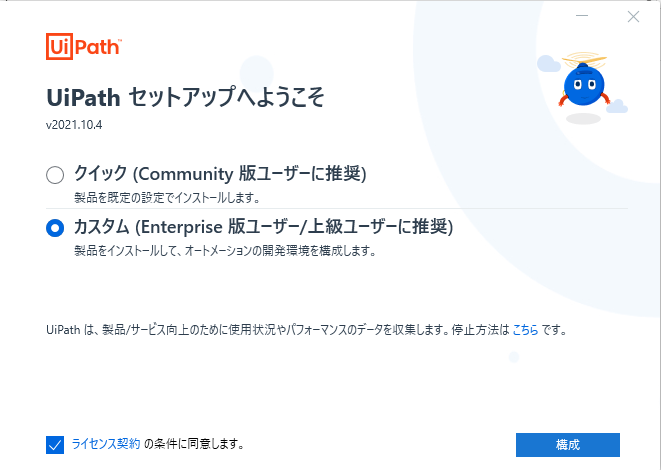
インストールパッケージを選択する画面に遷移するため、Automation Developerを選択してください。UiPath Studio、StudioX、Assistant、Robotがインストールされます。
インストールをクリックする前に、詳細設定というリンクをクリックします。
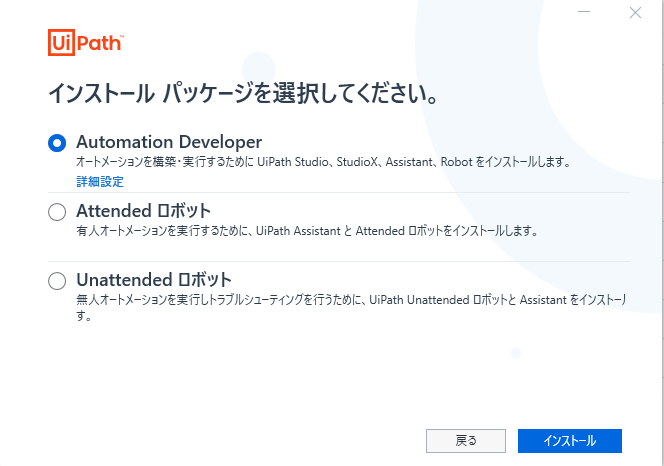
Robotのインストールの種類を「サービスモード」に切り替えます。
他の項目は変更不要です。これらの項目はインストール後に変えることができます。
インストールをクリックすると、インストールが開始します。
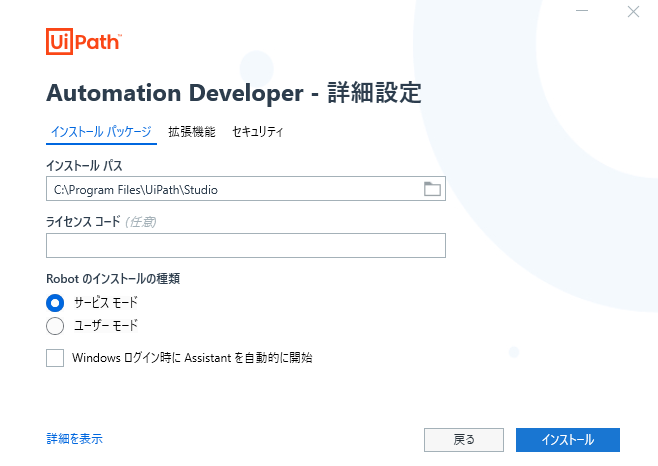
インストールが完了するまで待ちます。
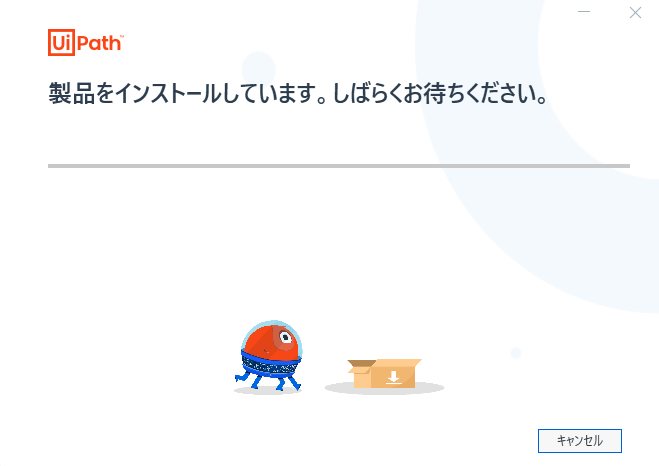
ユーザーアカウント制御の画面が出た場合は許可するため、「はい」をクリックします。
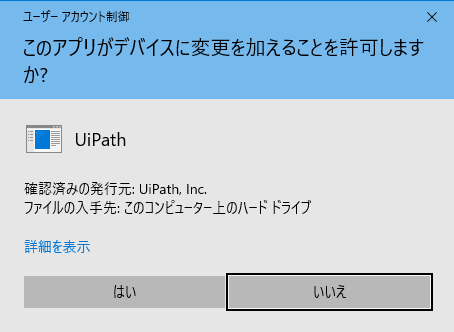
Chromeを開いている場合は拡張機能をインストールするために、このような表示が出ます。Chromeを閉じてから「OK」を選択してください。
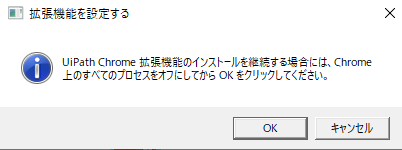
セットアップが完了するとセットアップ完了画面が表示されます。
「UiPath Studioを起動」をクリックします。
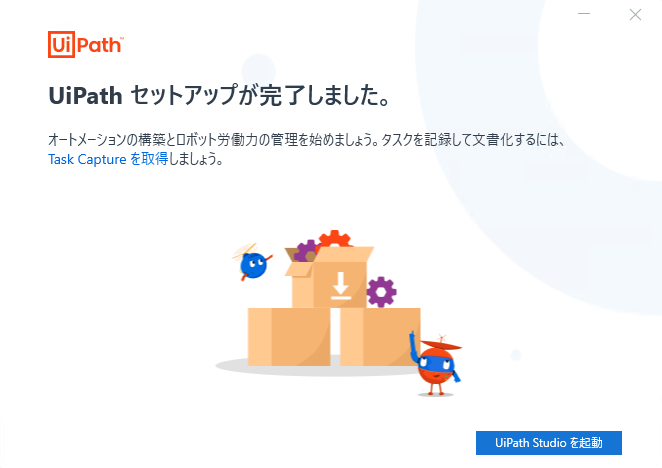
Orchestratorとの認証
ライセンス認証のためにOrchestratorと接続する必要があります。
サービスモードではマシンキーで接続する必要があります。
まずはAutomation Cloud内にあるOrchestratorにアクセスします。
Automation Cloudの左側にあるOrchestratorアイコンをクリックしてください。
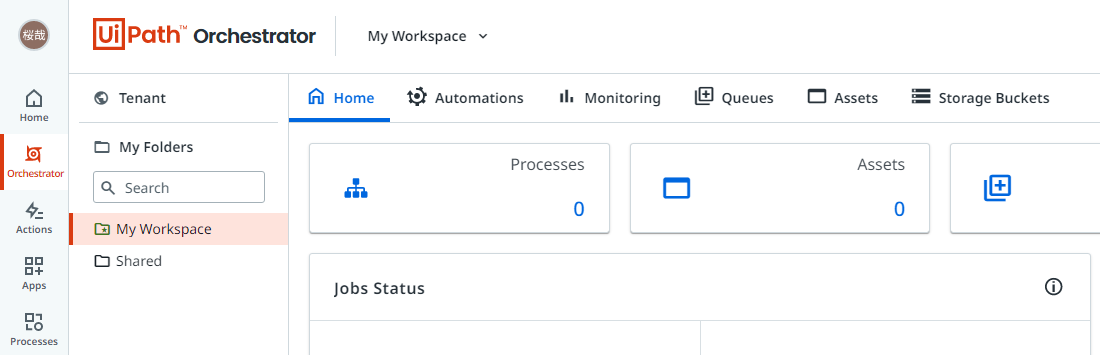
Orhestratorの言語表示は左側メニューの名前アイコンから変更可能です。
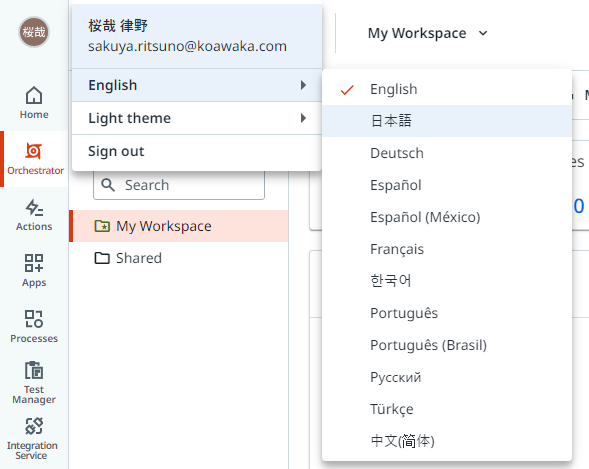
テナントを選択して、上部のマシンを選択します。
ここで登録されているマシンを管理することができます。

Studioが動作するPCを追加しましょう。
マシンを追加ボタンを押してからマシンテンプレートを選択します。
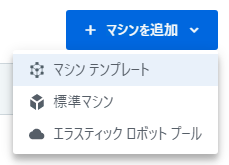
テンプレート名を入力してからプロビジョニングをクリックします。
ここでは、「MyTemplate」という名前にしています。
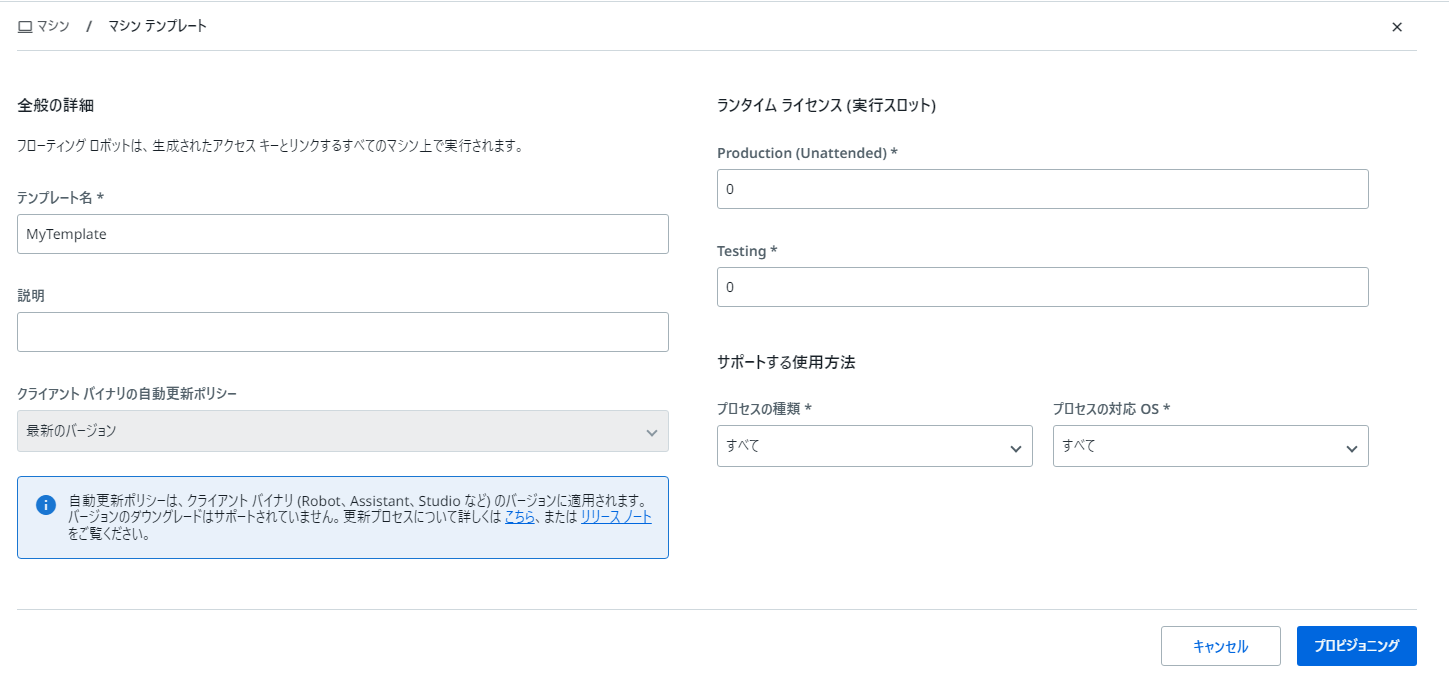
全自動ロボットとしても実行させたい場合はProduction(Unattended)を1に設定してください。Orchestratorから実行可能なUnattended Robotライセンスが付与されます。
マシンが正常に作成されるとマシンページに追加されます。
右側の「マシンキーをクリップボードにコピー」ボタンをクリックします。
クリップボードにマシンキーがコピーされます。

UiPath Studioに戻ります。
OrchestratorURLにURLを設定します。
「https://cloud.uipath.com/xxxx/DefaultTenant/orchestrator_」
マシンキーにクリップボードにコピーされたマシンキーを貼り付けます。
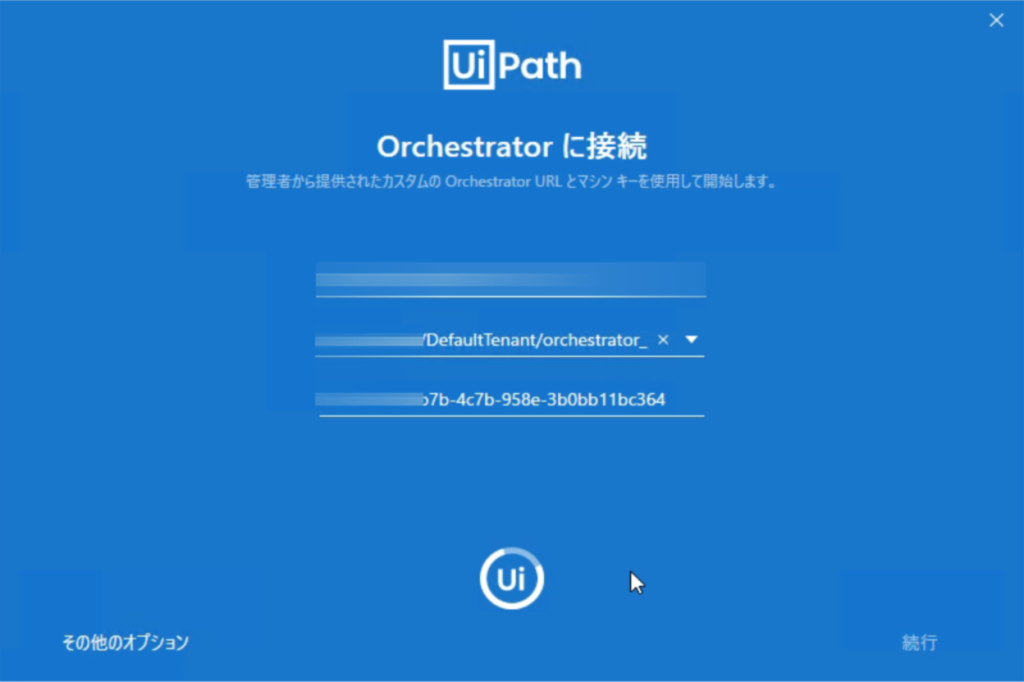
その後、サインイン画面が表示されますのでサインインをクリックします。
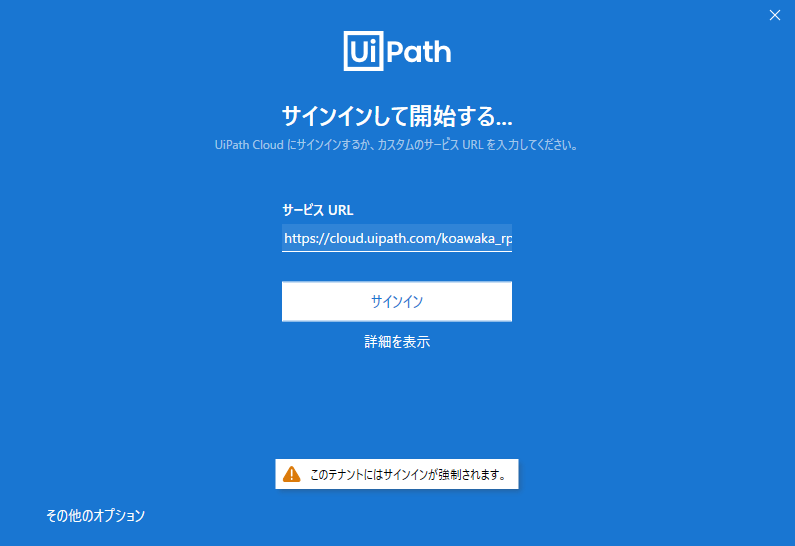
ブラウザ側で「UiPathを開く」を選択すると認証されます。
プロファイルを選択する画面が表示されるため、選択します。
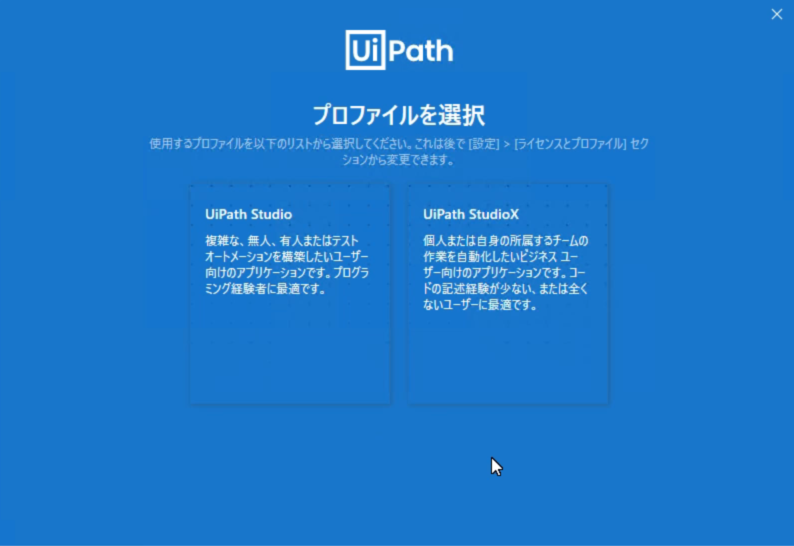
これでUiPath Studioが使用できるようになりました。
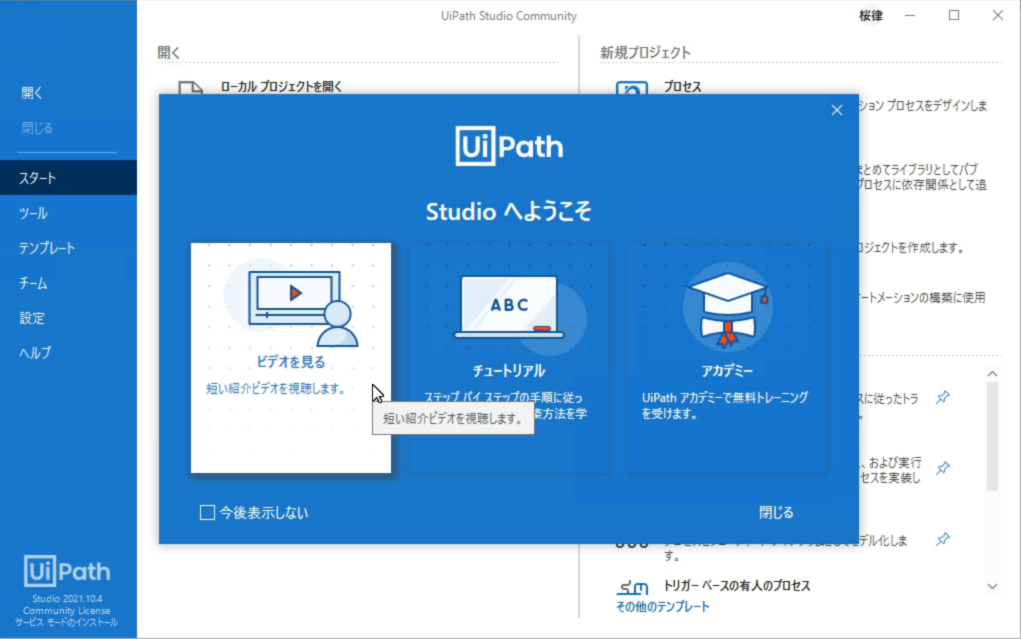
 RPA、UiPathについて動画形式で学べるコアワカのUdemy講座を
RPA、UiPathについて動画形式で学べるコアワカのUdemy講座を
いつでもお得な価格で受講できるクーポンを発行しています。
研修にも使用できる書籍もこちらから購入が可能です。
動画を受講したい場合はボタンをクリックしてください。
クーポンコードが適用されたUdemyコースのリンク一覧ページに移動します。


















