ロボット実行者とロボットが対話形式でやり取りをしながら処理を進める場合、入力画面や出力画面を表示する必要があります。
今回はこれらの対話形式を実現するアクティビティを解説していきます。
対話形式のアクティビティはスケジュール実行など完全自動で実行されるロボットの場合は使えませんので、ファイルなどに書き込んでおくなど別の方法が必要になることは覚えておいてください。
入力画面
ロボット実行者から情報を入力してもらう画面を作成する方法は、いくつか用意されています。
- フォーム(アクティビティパッケージのインストールが必要)
- Apps(Automation Cloud)
- 入力ダイアログ
フォームやAppsは、入力画面を詳細に作成できますが、今回は一番簡単な入力ダイアログを紹介します。
入力ダイアログアクティビティ
入力ダイアログアクティビティを使用することで、ロボット実行時にロボット実行者は情報を入力することができるようになります。
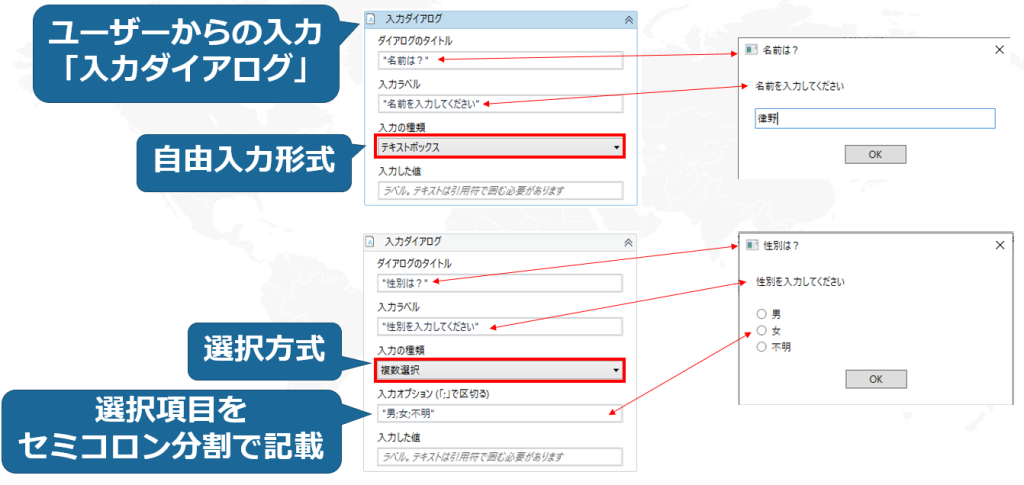
自由入力形式と選択方式がありますが、選択方式の場合はセミコロンで分割して記載する必要があります。
出力画面
ユーザーへ情報を出力する画面を表示するアクティビティを紹介します。
一番簡単なメッセージボックスアクティビティを紹介します。
メッセージボックス
メッセージボックスアクティビティを使用することで、簡単に情報を表示できます。
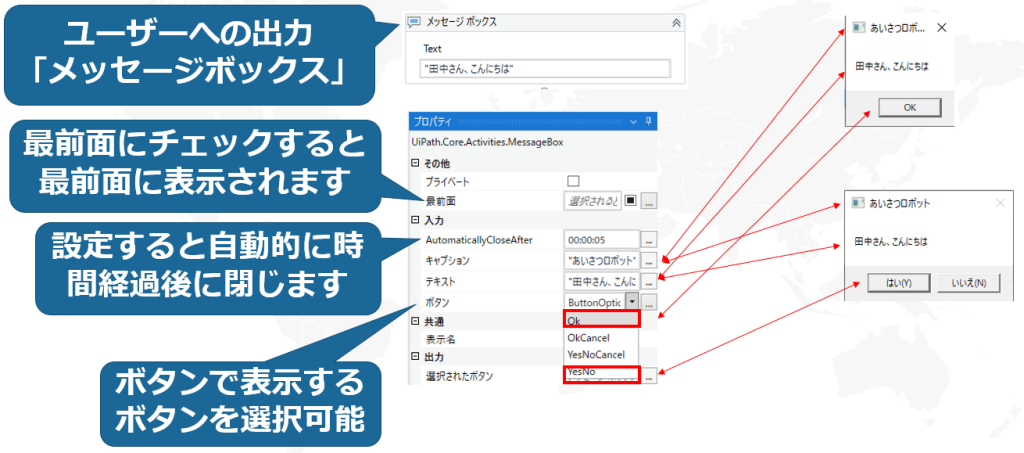
シンプルな画面しか表示できませんが、表示するボタンを「OK」ボタンや「はい・いいえ」などから選択することができます。
実際に作ってみよう
実際に作ってみましょう。
データの保存方法は
入力ダイアログとメッセージボックスで作る方法は理解できたと思います。
メッセージボックスで固定の文字を表示することはできましたが、入力ダイアログで実行者から受け取った情報を表示したい場合はどのようにしたらよいでしょうか?
ロボットは基本的にデータを保存しないと次のアクティビティ実行時には忘れてしまいます。データを入れる箱を用意しないといけません。
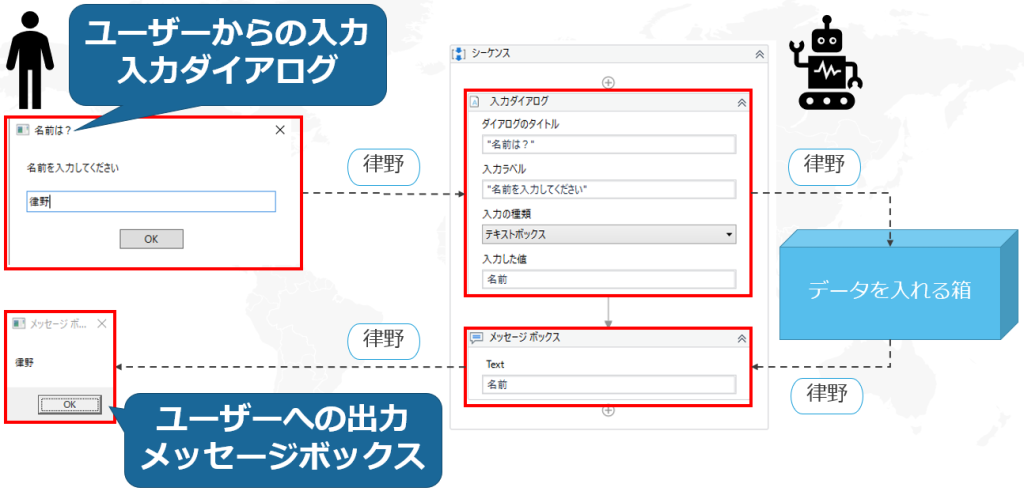
データを入れる箱を「変数」と呼びますが、こちらは別途解説します。
 RPA、UiPathについて動画形式で学べるコアワカのUdemy講座を
RPA、UiPathについて動画形式で学べるコアワカのUdemy講座を
いつでもお得な価格で受講できるクーポンを発行しています。
研修にも使用できる書籍もこちらから購入が可能です。
動画を受講したい場合はボタンをクリックしてください。
クーポンコードが適用されたUdemyコースのリンク一覧ページに移動します。




















