今回は、UiPath Assistantからロボットを実行する手順を解説します。
UiPath Assistantとは?
UiPath Assitantとは、作成したロボットを手動で実行するためのツールです。
UiPath Studioのインストールが完了すると、UiPath Assistantも自動的にインストールされています。UiPath Studioで認証が完了すると、UiPath Assistantでも認証できているため追加の操作は不要です。
UiPath Assistantの起動
それでは、UiPath Assistantでロボットを動かしてみましょう。
UiPath Assistantを開きましょう。スタートメニューから開くことができます。
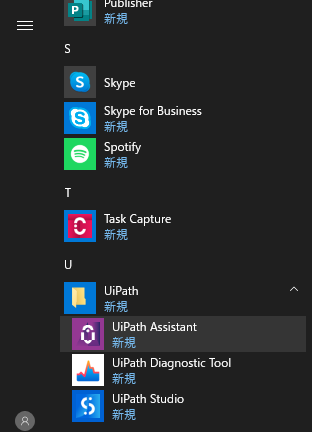
一番最初にロボットに名前を付けてあげましょう。
好きなロボットを選択して愛着のある名前を付けてあげてください。
ちなみに、後からでも名前は変えることができます。
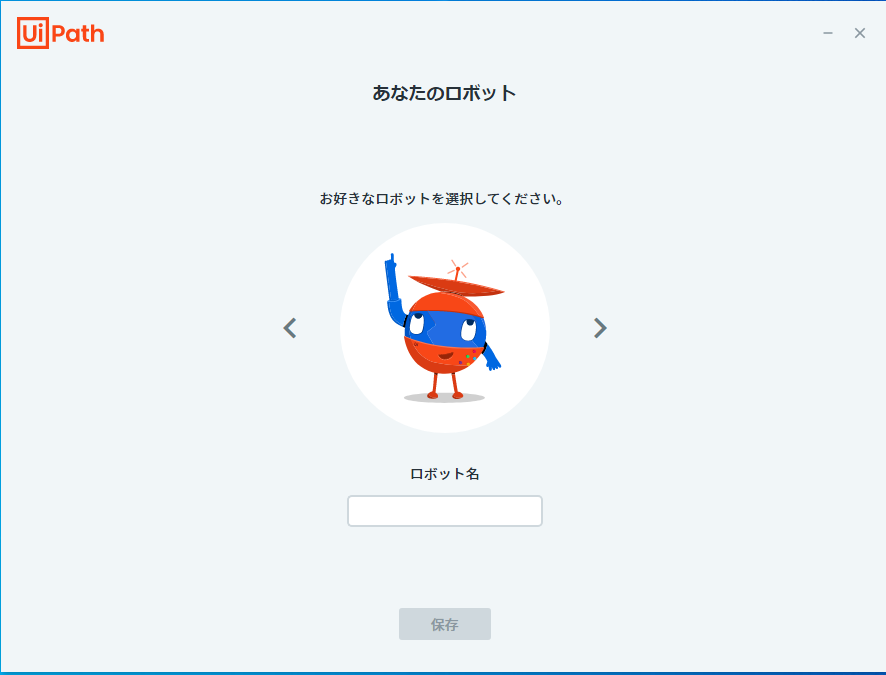
UiPath Assistantの標準画面です。
ここからStudioで作成した自動化処理を実行することができます。
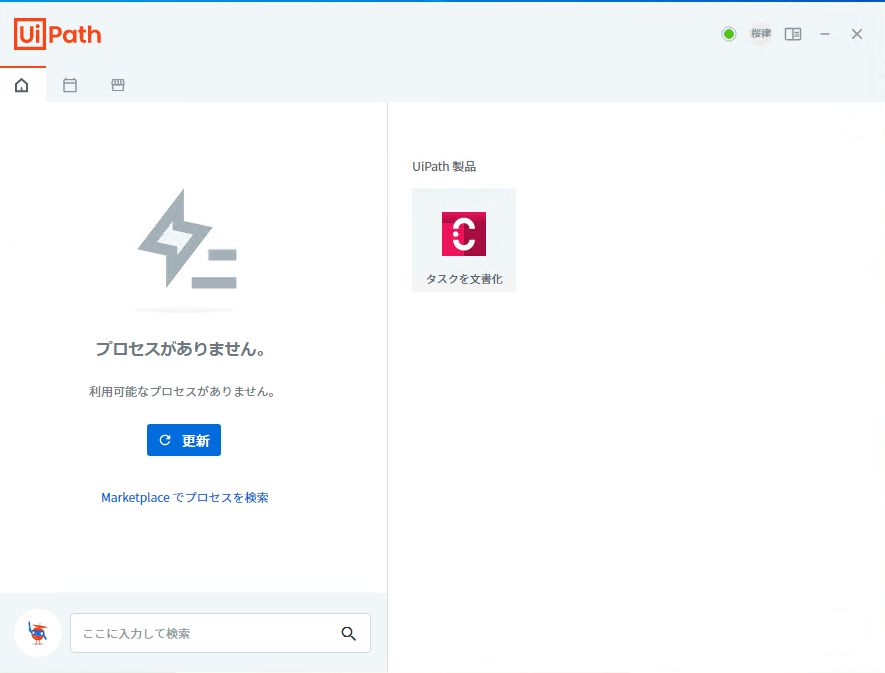
今はStudioで作成したプロセスが無いため、何も表示されていません。
Marketplaceからプロセスをインストールしてみましょう。
Marketplaceとは、世界中のUiPathユーザーが自動化処理や部品を公開してくれている場所です。
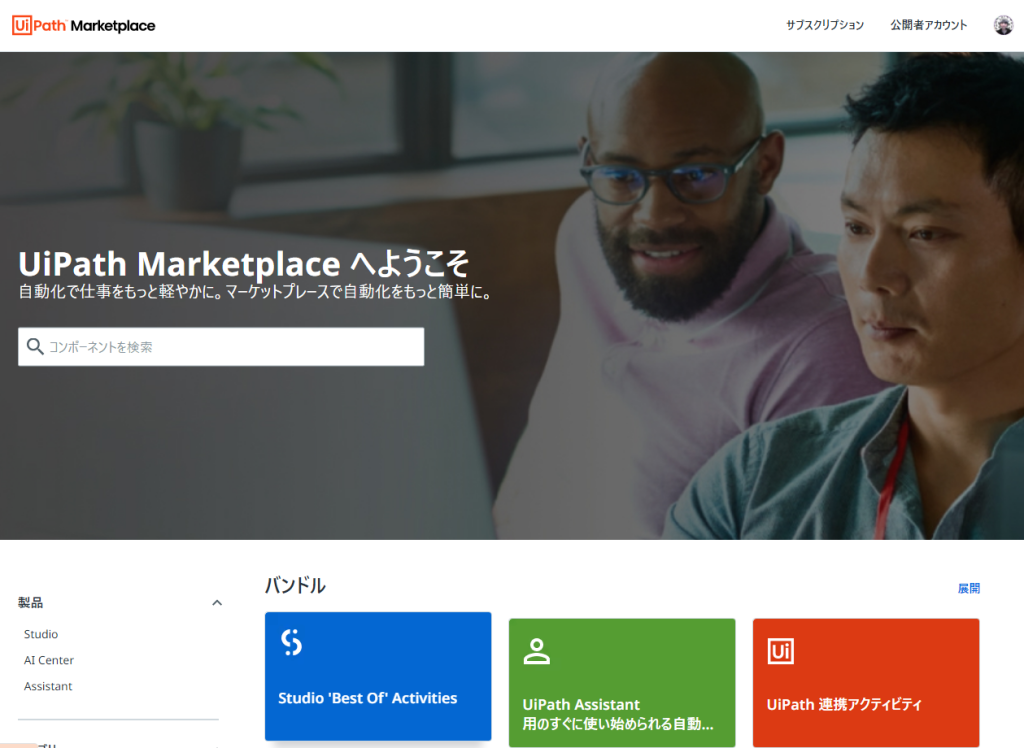
Marketplaceの他には、社内で共有するためのAutomation Storeがありますが、これはAutomation HubというUiPathの製品がなければいけません。
こちらは残念ながらCommunity Cloudには入っていません。
また、Orchestratorに公開したプロセスもUiPath Assistantから実行できます。
Orchestrator上では実行できるユーザーを細かく制御できるため、業務はOrchestrator上で管理して、PCの単純作業や操作であればOrchestratorとは別にMarketplace等に公開しても良いです。

Marketplaceでプロセスを検索というリンクをクリックしてください。
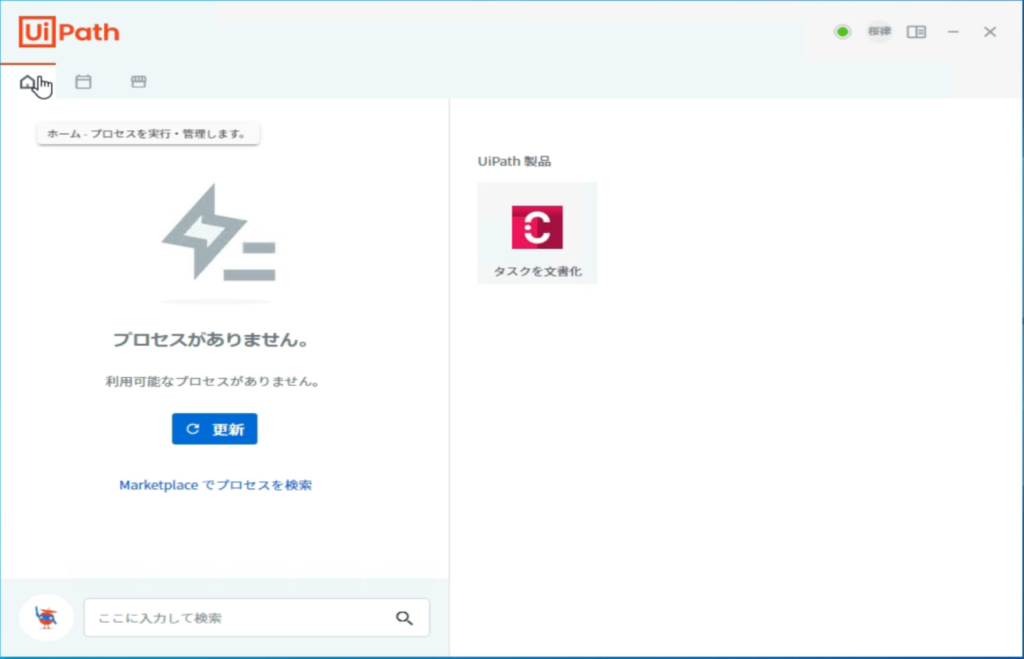
Marketplace上で公開されているプロセスが出てきます。
現在は英語のものばかりですが、将来的には日本語のものが拡充されていくと思います。
Take a Screenshotを実行してみよう
Marketplaceからプロセスをインストールして実行してみましょう。
ここではTake a Screenshotというプロセスを例に説明します。
左下の検索ウィンドウにscreenshotを検索してみましょう。
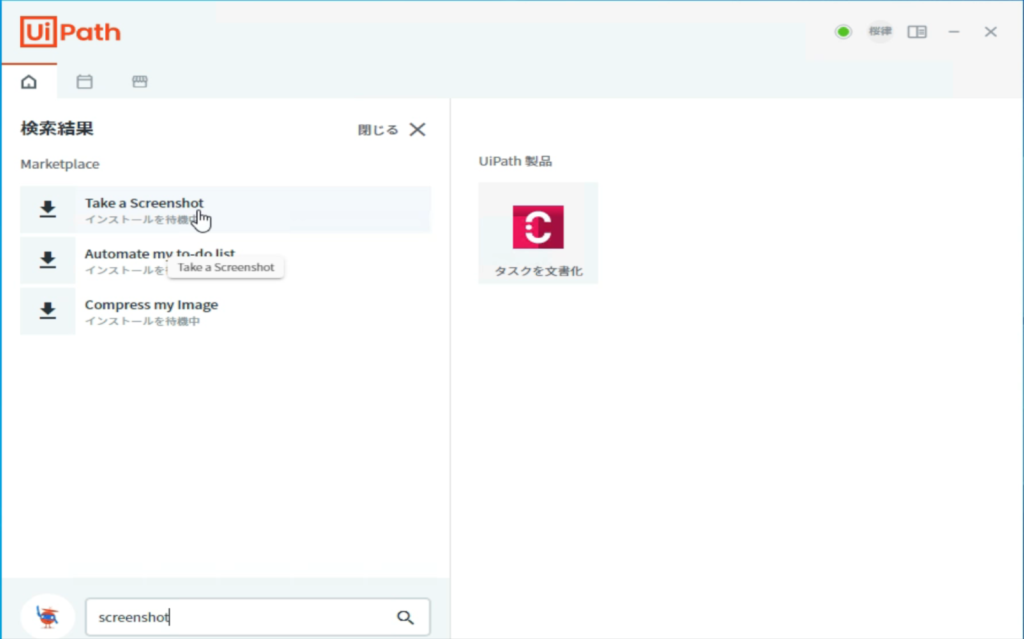
表示されたTake a Screenshotを選択すると、右側に詳細が出てきます。
右下のインストールボタンをクリックしてください。
ちなみに、Marketplace上から探してインストールすることもできますが、その際はログインが必要となります。
Assistantから実行すると、マウスカーソルが赤い切り取りマークになるため、切り取りたい範囲をドラッグアンドドロップしましょう。
これでクリップボードにコピーされました。ペイントツールやWordに張り付けてみてコピーされていることを確認してみてください。
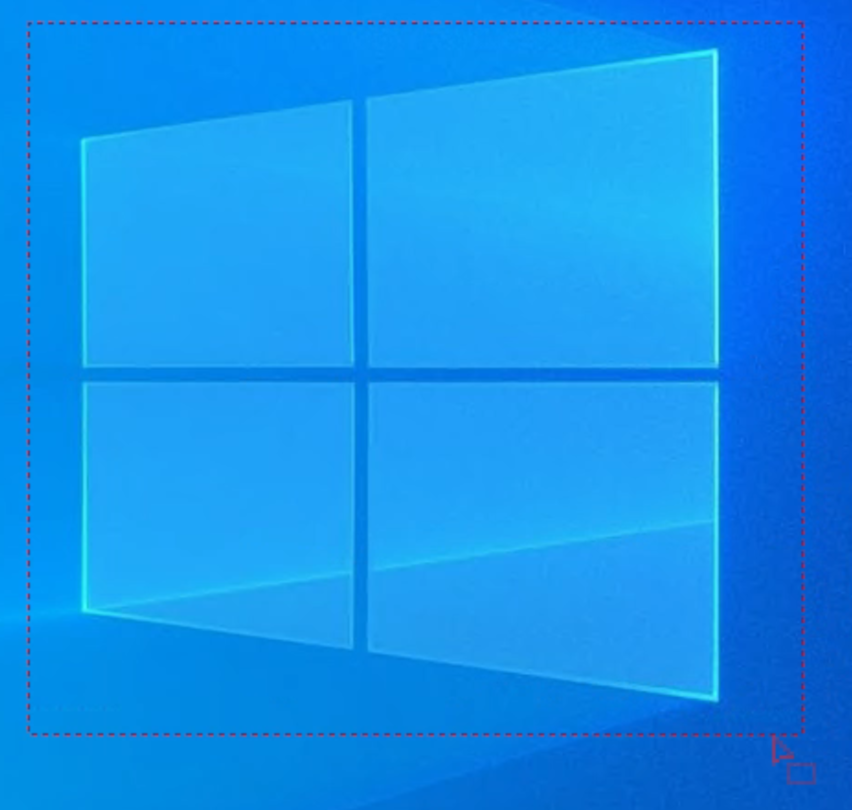
ちなみに、UiPath Assistant上のカスタマイズで「Save as File」にチェックを入れると設定したFolder Pathにファイルが作成されるようになります。
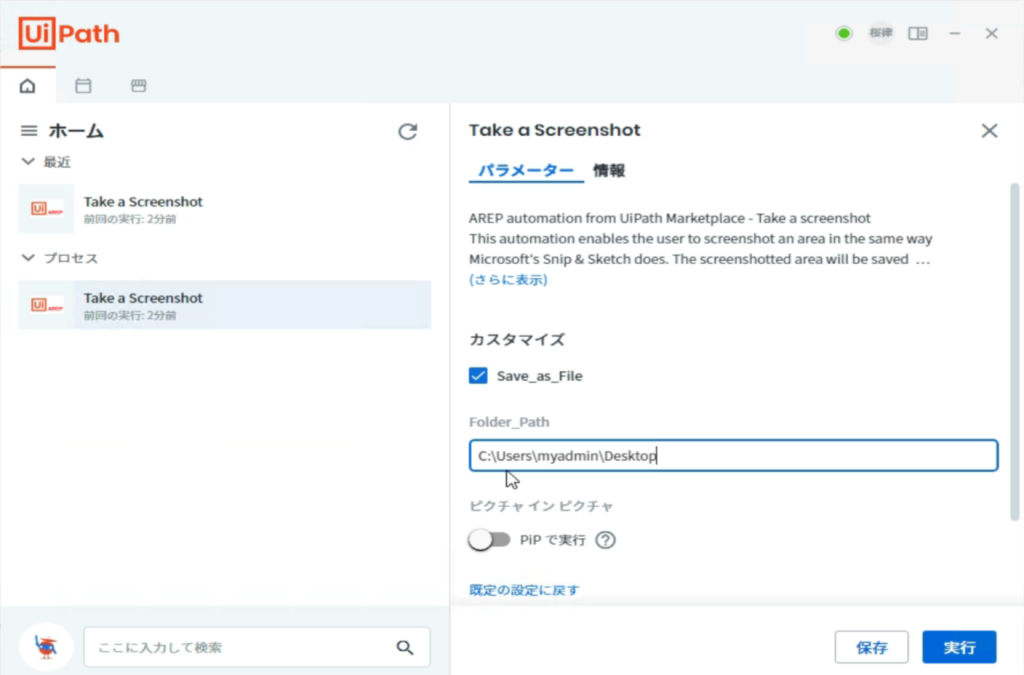
このように、UiPath AssistantからはMarketplaceからインストールしてロボットに実行させることができるようになります。
同じような操作で、UiPath Studioで作った自動化処理を同じようにUiPath Assistant上から実行できます。
 RPA、UiPathについて動画形式で学べるコアワカのUdemy講座を
RPA、UiPathについて動画形式で学べるコアワカのUdemy講座を
いつでもお得な価格で受講できるクーポンを発行しています。
研修にも使用できる書籍もこちらから購入が可能です。
動画を受講したい場合はボタンをクリックしてください。
クーポンコードが適用されたUdemyコースのリンク一覧ページに移動します。


















