こんにちは、RPAコンサルタントのプロコアラです。
今回は個人利用無料のUiPath Community Editionのデバッグ機能について解説します。
デバッグ機能とは

デバッグとはプログラムのバグ(欠陥)を取り去るという意味です。
昔、バグ(Bug=虫)がコンピューターの内部に侵入して動作不良を起こしたことがあり、バグを取り除いて動作したことからデバッグという言葉が使われるようになりました。
プログラミングで良く使われますが、RPAでも同じように使います。
UiPathのデバッグ機能
UiPathのデバッグ機能を使う方法を解説します。
UiPathにはワークフローを実行する方法が2つあります。
・実行
・デバッグ
デバッグ実行の場合、詳細なログが表示されるようになり、動作不良であるバグの原因を見つけやすくなります。
通常の実行では処理を途中で停止することはできませんが、デバッグであれば停止することが可能です。
デバッグでは、処理を停止した際は以下の様な機能が使えます。
・実行している箇所がハイライトされて分かりやすくなります。
・ローカルウインドウに現在の変数が表示されます。
これらの機能を使用して、自動化処理が予期せずエラーとなった場合などに原因を突き止めることが可能になります。
UiPath デバッグ機能の使用方法
処理の一時停止にはブレークポイント機能
ブレークポイントを使用することにより、処理を一時停止させることができ舞うs。
デバッグ機能を使用せずに、メッセージボックスアクティビティを使用してエラーがどこにあるか特定しようとする方法もありますが、推奨しません。
メッセージボックスアクティビティの場合は処理の追加削除の手間があるため、デバッグ機能を使いましょう。
ブレークポイントはアクティビティを右クリックして「ブレークポイントの切り替え」を選択することで有効化できます。ショートカットキーはF9キーです。
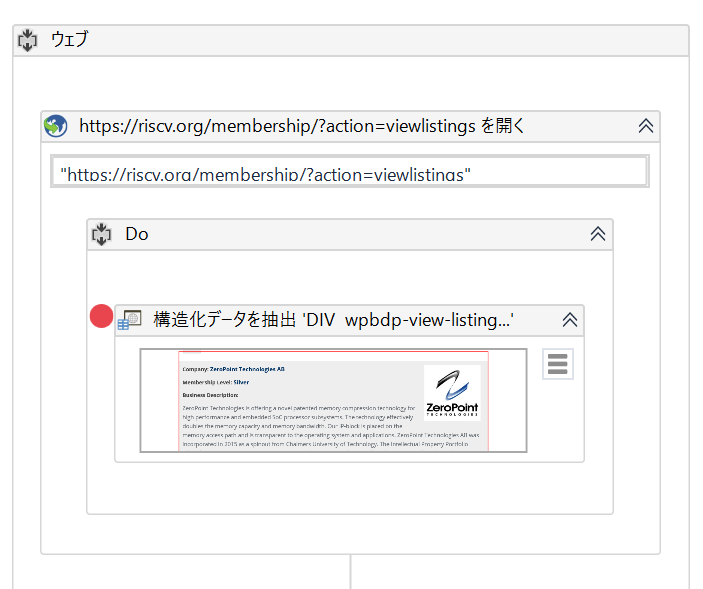
ブレークポイントの切り替えを押下するごとに切り替わります。
・ブレークポイント有効化(赤塗)
・ブレークポイント無効化(赤枠)
・ブレークポイント削除
デバッグの開始
デバッグは、実行タブをクリックして「デバッグ」を押すことで開始できます。
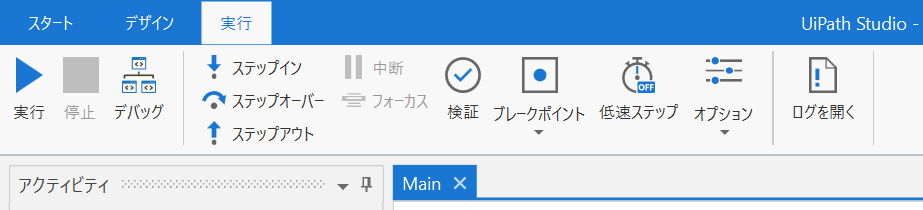
デバッグを開始すると、ブレークポイントで停止します。
下の画面のようにローカルパネルに変数が表示されます。
出力パネルにはログが表示されます。
下のコールスタックパネルには、どのように呼ばれてきたかが表示されます。
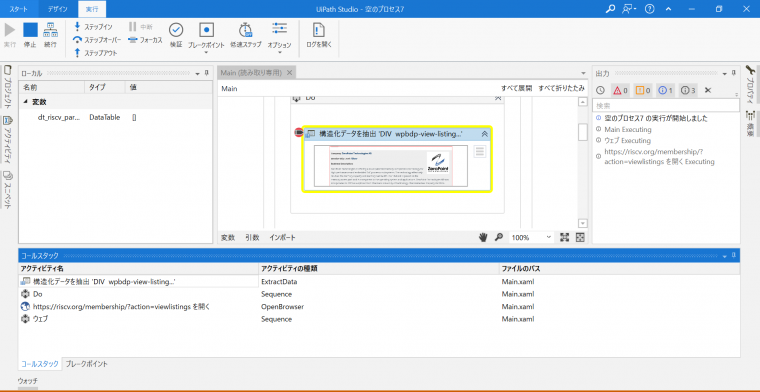
ブレークを使わない低速ステップ機能
処理を1~4倍遅く実行させる低速ステップ機能が有ります。
これは、目でハイライトを確認しながら意図通りに処理が遷移しているかを確認するのに役立ちます。
また、タイミングが速すぎるためにエラーとなっている場合は低速ステップではうまくいくため原因の切り分けにも利用することができます。
エラーの原因特定後にやるべきこと
エラーの原因をデバッグ機能により特定したらやるべきことはエラーが起きないようにすることです。
もし処理タイミングが早すぎるのであれば、以下のアクティビティを使用しましょう。
・Find Element(要素を探す)アクティビティでUI要素が表示するまで待つ
・Wait Element Vanish(要素が消滅した時)アクティビティでUI要素が表示されなくなるまで待つ
トライキャッチを使用することで、エラーが発生した場合に代替処理を行うようにして処理の信頼性を高めることも有効です。
 RPA、UiPathについて動画形式で学べるコアワカのUdemy講座を
RPA、UiPathについて動画形式で学べるコアワカのUdemy講座を
いつでもお得な価格で受講できるクーポンを発行しています。
研修にも使用できる書籍もこちらから購入が可能です。
動画を受講したい場合はボタンをクリックしてください。
クーポンコードが適用されたUdemyコースのリンク一覧ページに移動します。















