UiPath Studioでのデータテーブルの操作について解説します
データテーブルの操作
データテーブル型の変数は、Excelの表データを「範囲を読み込み」アクティビティで読み取ったり、アプリの表データを「表データを抽出」アクティビティで取得します。
このデータテーブル型の変数を操作するアクティビティが用意されています。
データテーブルを操作して再度Excelファイルに書き込むなどが一般的な使い方です。
これはExcelを直接操作する方法よりも高速に安定して動作するという利点があります。
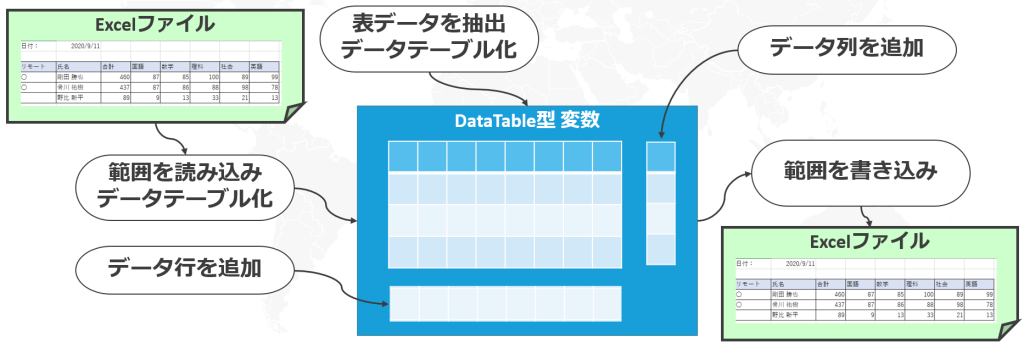
データテーブルに対して、特定の列を追加したい場合は「データ列を追加」アクティビティがあります。
これはRPAの結果を格納する列を追加したりする際に使用します。
これとは別にデータ行を追加でデータを追加することもできます。
注意点としては、Excelを直接操作していないので、Excelに書き込まない限り、データテーブルの操作はExcelには反映されないという点があります。
データテーブルを並べ替え
データテーブルをある列の値によって並び替えたい場合、「データテーブルを並べ替え」アクティビティを使用することで実現できます。
例えば、野菜や果物が含まれるデータテーブルを価格列で昇順に並べ替えたい場合は、次のように設定します。
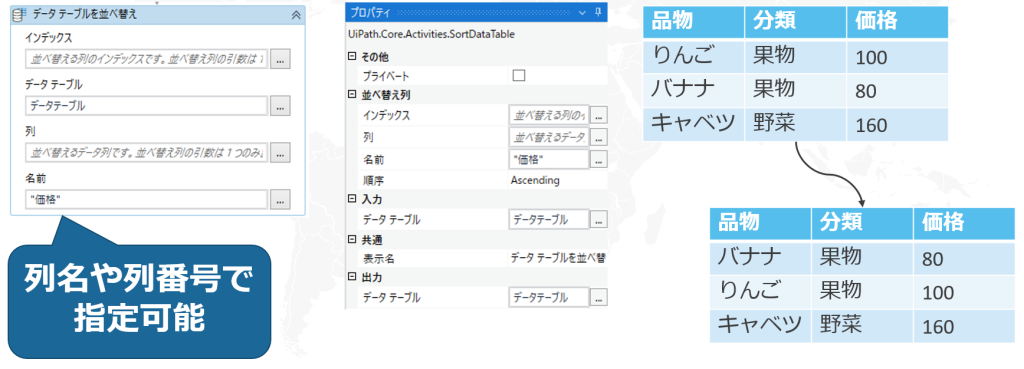
列名や左側から何番目の列かという列番号で指定可能です。
出力するデータテーブルは別の変数でも、既存の変数に上書きしてもどちらでも構いません。
順序は昇順(Ascending)と降順(Descending)から選択可能です。
データテーブルをフィルター
データテーブルに対して、特定条件でデータを抽出したり、特定の列だけを削除したりしたい場合は「データテーブルをフィルター」アクティビティーを使用します。
例えば、データテーブルで価格が100円以上で分類が果物のデータを抽出したい場合には次のように設定します。
また、出力する際に分類列を削除したい場合も、出力列から設定できます。

 RPA、UiPathについて動画形式で学べるコアワカのUdemy講座を
RPA、UiPathについて動画形式で学べるコアワカのUdemy講座を
いつでもお得な価格で受講できるクーポンを発行しています。
研修にも使用できる書籍もこちらから購入が可能です。
動画を受講したい場合はボタンをクリックしてください。
クーポンコードが適用されたUdemyコースのリンク一覧ページに移動します。


















