練習6.Excelの自動化で作成する処理について説明します。
Excelを操作する方法を学んでいきましょう。
処理手順
作成したい処理内容を説明します。
クラス1のテスト結果が記載されたファイルを読み込み、Webサイトに入力します。Webサイト上には全クラスのテスト結果がありますので、全クラスのテスト結果を取得して、教科ごとに分割して、結果を追記します。作成したファイルはメールで送信します。
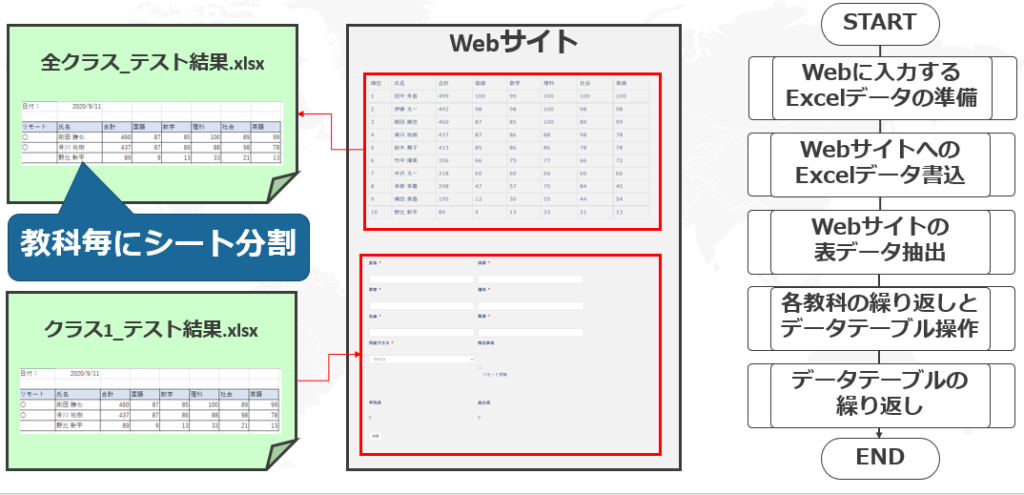
Webに入力するExcelデータの準備
事前準備として、下記をダウンロードしてプロジェクトに保存します
・「クラス1_テスト結果.xlsx」
・「全クラス_テスト結果.xlsx 」
ファイルはこちらからダウンロード可能です。
https://drive.google.com/drive/folders/1vyY3e5OGFG3c3tuwUSapkVdO-uMYqSso
クラス1のテスト結果がExcelファイル「クラス1_テスト結果.xlsx」で管理されています。ファイルを開いて、「Sheet1」シートのB1(別名:日付)セルに今日の日付を書き込みます。「Sheet1」シートにあるクラス1テスト結果のデータの行を繰り返す処理を作成しましょう。A5、A12のどちらのデータでも構いません。
繰り返しの中の処理は次回に作成します。

WebサイトへのExcelデータ書込
繰り返しの中にWeb入力する処理を作成します。
リモート列が「〇」となっているものを入力の対象とします。クラス1をリストボックスで選択し、リモートチェックボックスをチェックします。名前と氏名をExcelの各列から取得して入力します。
点数入力後にサイト上で計算される合計点とExcelの合計点が一致していた場合は、送信をクリックします。
RPAテストページのURLは次の通りです。
https://koawaka.com/rpa-school/rpa-test2/

Webサイトの表データ抽出
表データ抽出処理を作成します。
Webサイト上の表データ形式で保存されている全クラスのテスト結果を取得します。
その後、合格点を入力ダイアログでロボット実行者に指定してもらいます。
最後に、Excelファイル「全クラステスト結果.xlsx」を開き、「全クラスサンプル」シートのA1の範囲に書き込みましょう。
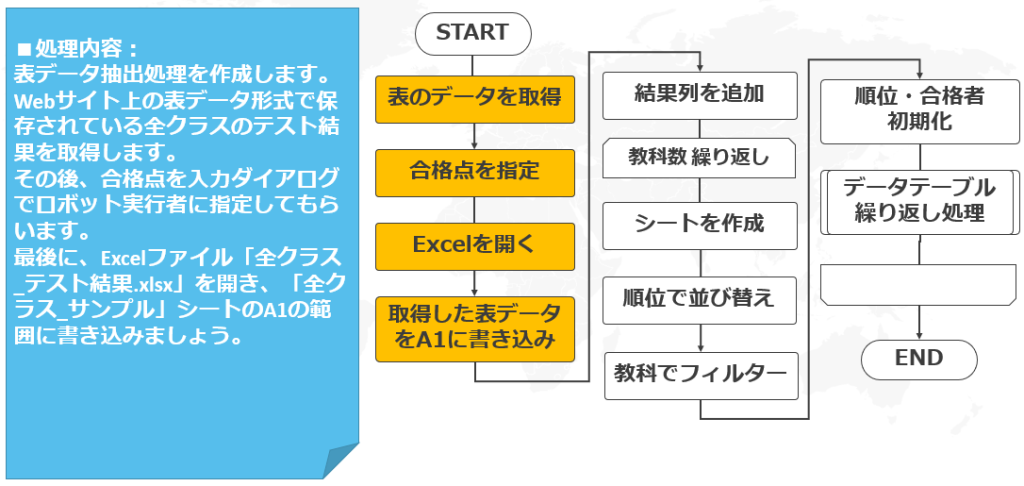
コレクションの繰り返しとデータテーブル操作
ここでは、点数が入ったデータを繰り返す前の準備を行います。
結果列を取得したデータテーブルに追加します。
国語、数学、理科、社会、英語の5教科に対して同じ処理を行います。
まず、教科名のシートを新規作成後、教科の点数が高い順に並べ替えて、1つの教科のみを抽出します。
前提として、実行前に作成するシートは全て削除しておく必要があります。
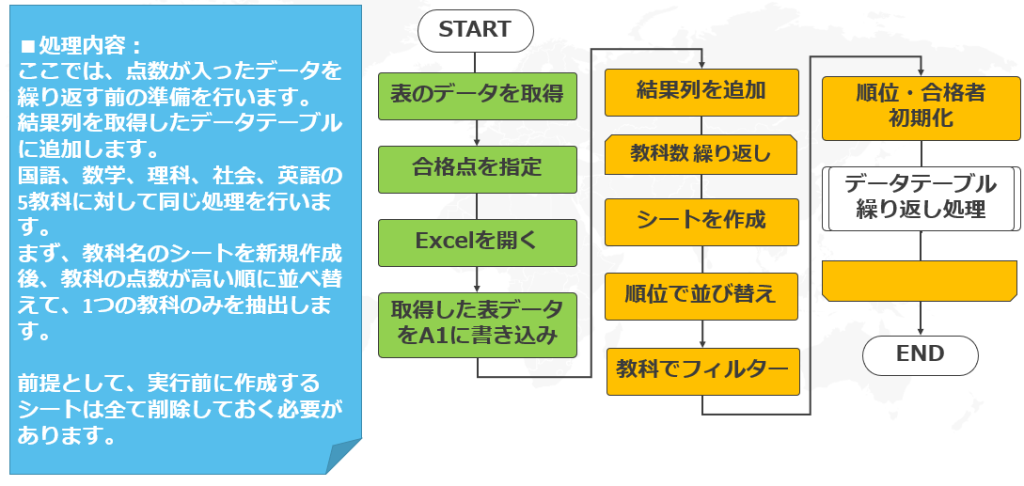
データテーブルの繰り返し
教科毎に点数順に並んだデータの各行に対して、処理を行います。
合格点以上であった場合は、結果列に合格と記載して合計合格者を1人増やしておきます。合格点未満の場合は不合格と結果列に記載します。順位列に順位を記載後に順位を1加算します。
繰り返し処理後は、作成した教科シートのA1に合格点と合格者を記載します。順位や結果を追記したデータテーブルを教科シートのA2の範囲に書き込みましょう。
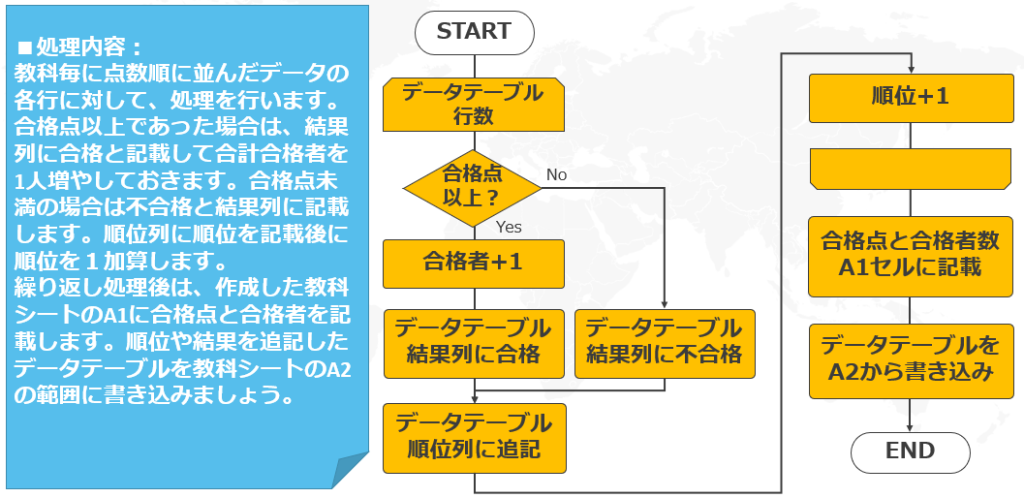
 RPA、UiPathについて動画形式で学べるコアワカのUdemy講座を
RPA、UiPathについて動画形式で学べるコアワカのUdemy講座を
いつでもお得な価格で受講できるクーポンを発行しています。
研修にも使用できる書籍もこちらから購入が可能です。
動画を受講したい場合はボタンをクリックしてください。
クーポンコードが適用されたUdemyコースのリンク一覧ページに移動します。



















