UiPathでは、クリックなどのアクティビティと呼ばれる部品をパズルのように組み合わせて自動化処理を作っていきますが、今回はアクティビティ配置によるワークフローの作り方を解説します。
アクティビティ配置で作成する方法
大きく分けて2つの方法があります。
- アクティビティパネルから選択
- デザイナーパネルから選択
アクティビティパネルから選択
アクティビティパネルには、使用できるアクティビティが全て存在します。
アクティビティパネルを開いて、必要なアクティビティをドラッグ&ドロップでデザイナーパネルに移動していきます。
アクティビティパネルにある検索欄でアクティビティを検索することができます。
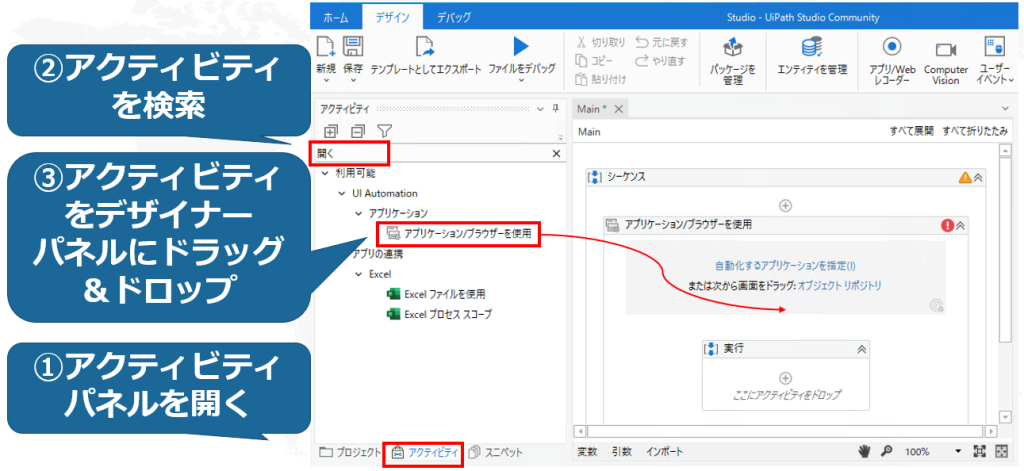
デザイナーパネルから選択
デザイナーパネルから直接アクティビティを追加することができます。
デザイナーパネルにある「+」マークをクリックすると、デザイナーパネル上部に検索欄が表示されます。ここにアクティビティの名前を検索して、アクティビティを選択するとデザイナーパネルに追加されます。
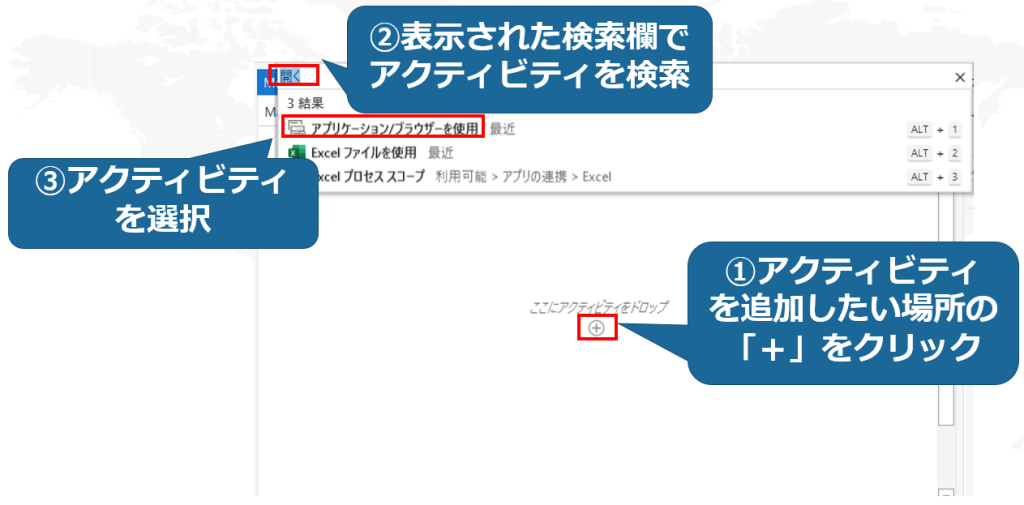
UI要素を指定する方法
クリックや文字を入力などのアプリケーション/ブラウザのUI要素を操作するアクティビティは、UI要素を指定する必要があります。
これらのアクティビティは「アプリケーション/ブラウザを使用」アクティビティの中に入れる必要があります。
モダンデザインの場合、まずはアプリケーションを指定して、その中で詳細に操作するアクティビティを配置していくという流れになります。
アプリケーションを指定する場合は、「自動化するアプリケーションを指定」をクリックすると、UI要素選択モードに移行します。
アプリケーションを選択すると、UiPathが解析してアプリケーションがどこに保存されているかなどの情報を読み込みます。
クリックや文字を入力などのUI要素を指定するアクティビティは、「次で指定」をクリックするとUI要素選択モードに移行します。
操作したいUIを選択してください。
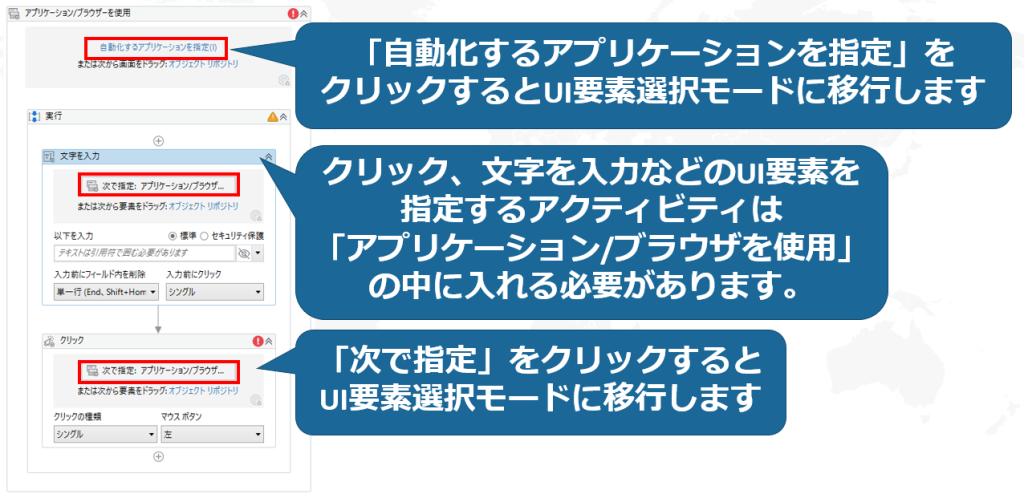
実際に作ってみよう
練習1の業務をアクティビティ配置で作ってみましょう
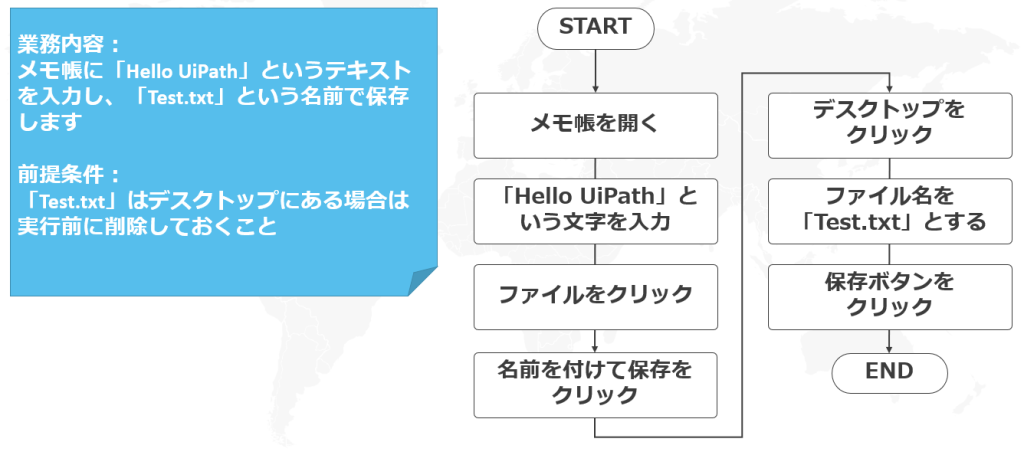
アクティビティ配置で重要な点は、各操作を適切にアクティビティに変換していくことができるかです。
各操作をアクティビティに変換すると、このようになります。
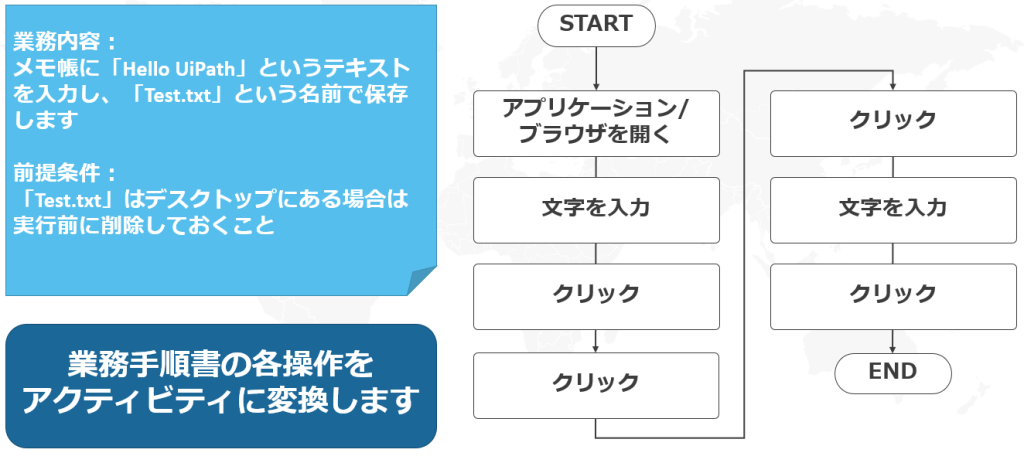
最初のうちはどのようなアクティビティがあるか分からないため難しいと思いますが、だんだんと慣れてきます。
今回で重要な点は、メモ帳を開くときはクリックや文字を入力は使わないという点です。
実際の業務ではスタートメニューからメモ帳を起動していますが、アプリケーションを起動する「アプリケーション/ブラウザを開く」という特別なアクティビティがあります。覚えておきましょう。
 RPA、UiPathについて動画形式で学べるコアワカのUdemy講座を
RPA、UiPathについて動画形式で学べるコアワカのUdemy講座を
いつでもお得な価格で受講できるクーポンを発行しています。
研修にも使用できる書籍もこちらから購入が可能です。
動画を受講したい場合はボタンをクリックしてください。
クーポンコードが適用されたUdemyコースのリンク一覧ページに移動します。


















